- ウェブ会議に参加するためにMacに Microsoft Teamsアプリをインストールしました。
- しかし、「Use Teams on the web to join」というエラーで、アプリからは参加できませんでした。
- 結局、ブラウザからのゲスト参加は可能でした。
![[Mac]Microsoft Teamsアプリをインストールしたのに入れなかった](https://chiilabo.com/wp-content/uploads/2020/09/instructor-m.png)
ウェブ会議はデータ通信量も大きいので、アプリからの方が安定すると思って用意しました。
ブラウザ版の方がスムーズなこともあるんですね。
1. Microsoft Teamsをインストールした
ウェブ会議のために、Macに Microsoft Teamsのアプリをインストールしました。
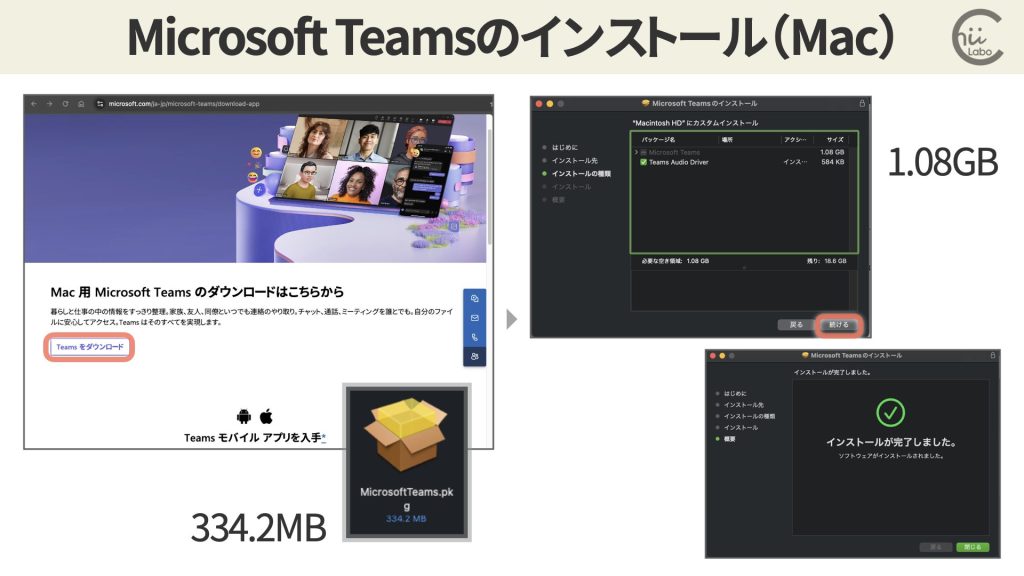
Microsoft Teamsの起動時には、Microsoftアカウントの認証がありました。
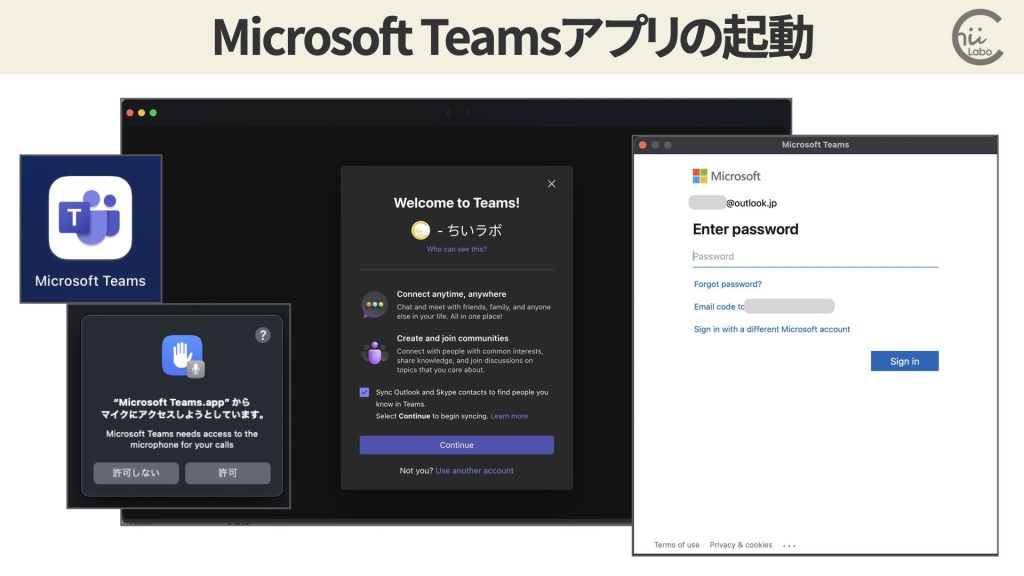
サインインが完了すると、基本画面が表示されます。
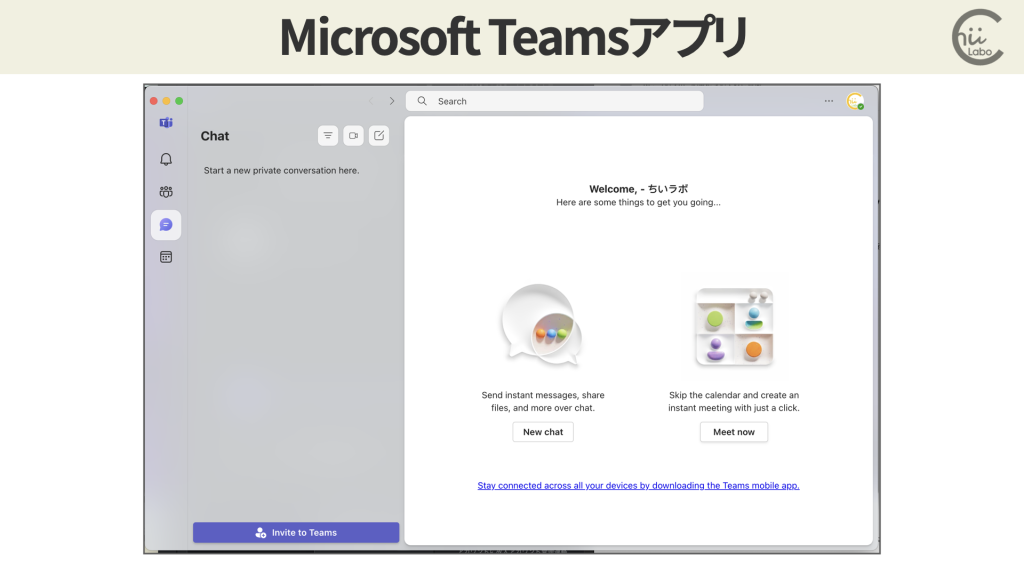
Microsoftアカウントの連絡先に登録している相手と、チャットや会議を始めることができます。
1-1. 会議の招待リンクを開く
Microsoft Teams.appがインストールされていると、会議の招待リンクをアプリから開くこともできるようになります。
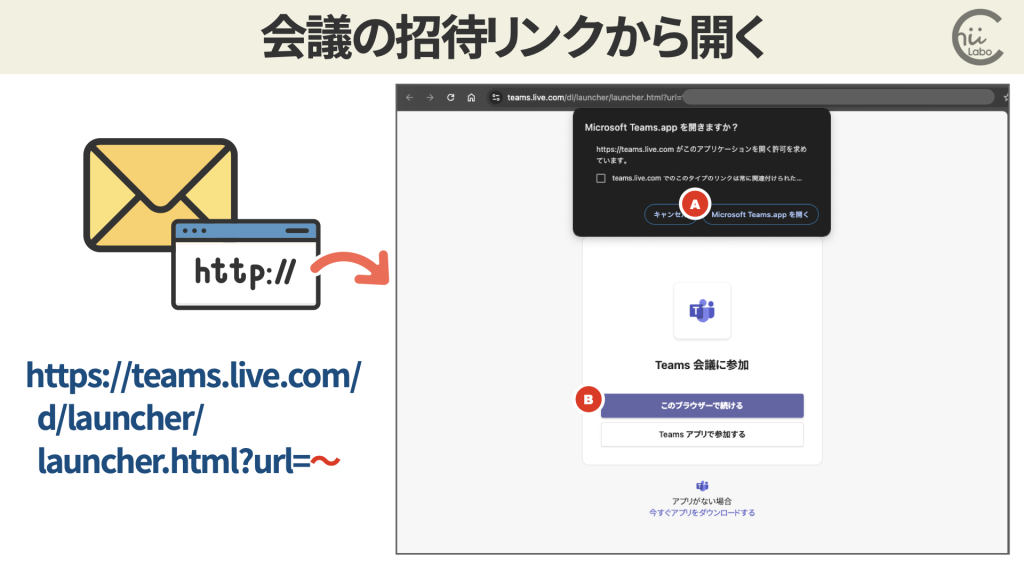
Microsoft Teams.appを開きますか?
https://teams.live.com がこのアプリケーションを開く許可を求めています。
2. 結局 アプリは使わずブラウザで参加した
ところが、会議の招待リンクを開いたところ、アプリではアクセスできませんでした。

Use Teams on the web to join
This account you’re using doesn’t have access to this meeting due to org policies.
Use Teams on your browser to join without using an account.
このエラーメッセージは、組織のポリシー設定により、現在使用しているアカウントでTeams会議に参加できないことを示しています。
いったんアプリは終了して、「このブラウザーで続ける」を選択すると、ブラウザでは問題なく会議に参加できました。
2-1. 「ゲスト参加」と組織のポリシー
一見するとブラウザでのゲスト参加の方がセキュリティリスクが高いように思えます。
しかし、この設定には以下のような理由があると考えられます:
- 外部の人や一時的な参加者のために、アカウント作成なしで参加できるようにしています。
- ゲスト参加では、組織の機密情報へのアクセスが制限されている可能性があります。
- ブラウザでの参加は、セッション終了後にアクセスが自動的に切れるため、長期的なセキュリティリスクが低減されます。

アプリの方が安定すると思ってインストールしたのですが、かえって接続できないことがあるんですね。
3. Microsoft Teams.appをアンインストールした
Macのストレージにあまり余裕がないので、会議が終わったらアプリをアンインストールしました。
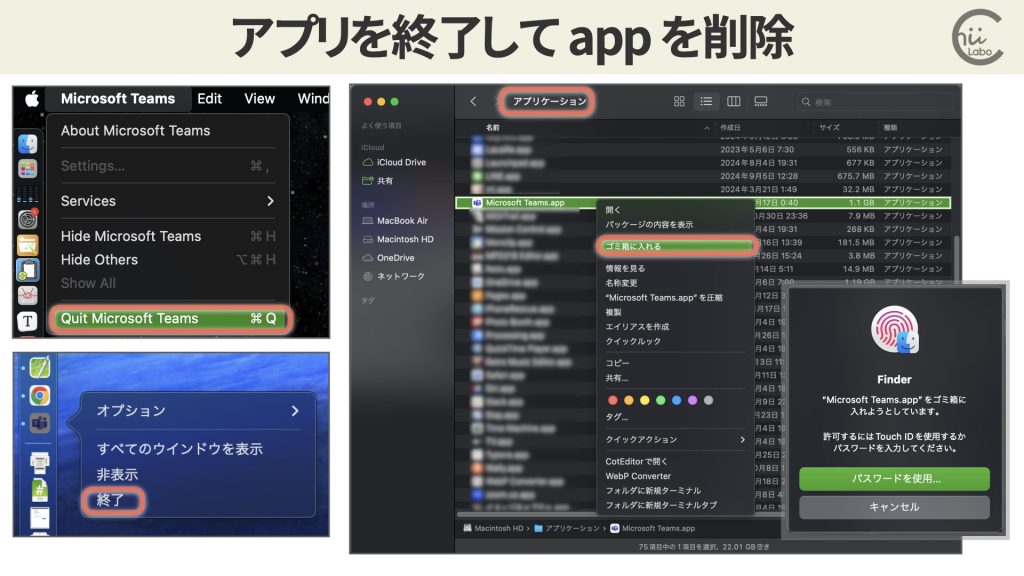
アプリを終了して「アプリケーション」にある Microsoft Teams.app を削除すれば、アンインストールできます1。
注意点としては、Microsoft Teamsはウィンドウを閉じるだけでは終了していないこと。
メニューか右クリックから終了します。
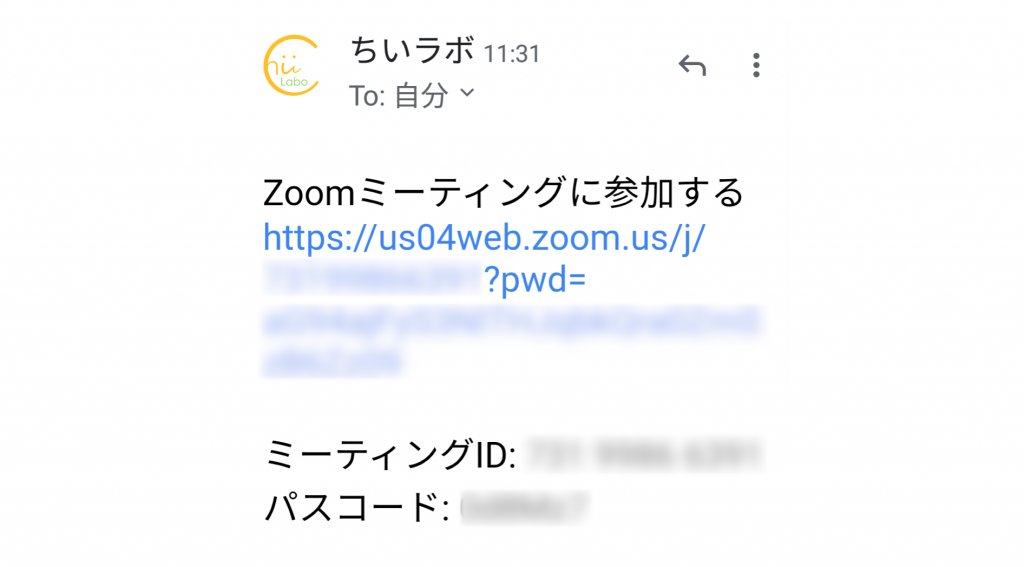


(補足)
- Dock の Teams アプリを右クリックし、Option を押しながら [強制終了] をクリックして Teams を終了します。 [アプリケーション] フォルダーを開き、[Microsoft Teams] を選択して [ゴミ箱] に移動します。 – Microsoft Teams をアンインストールする – Microsoft サポート

![[Mac]Microsoft Teamsアプリをインストールしたのに入れなかった](https://chiilabo.com/wp-content/uploads/2024/09/image-1-20240930-012028-1024x576.jpg)
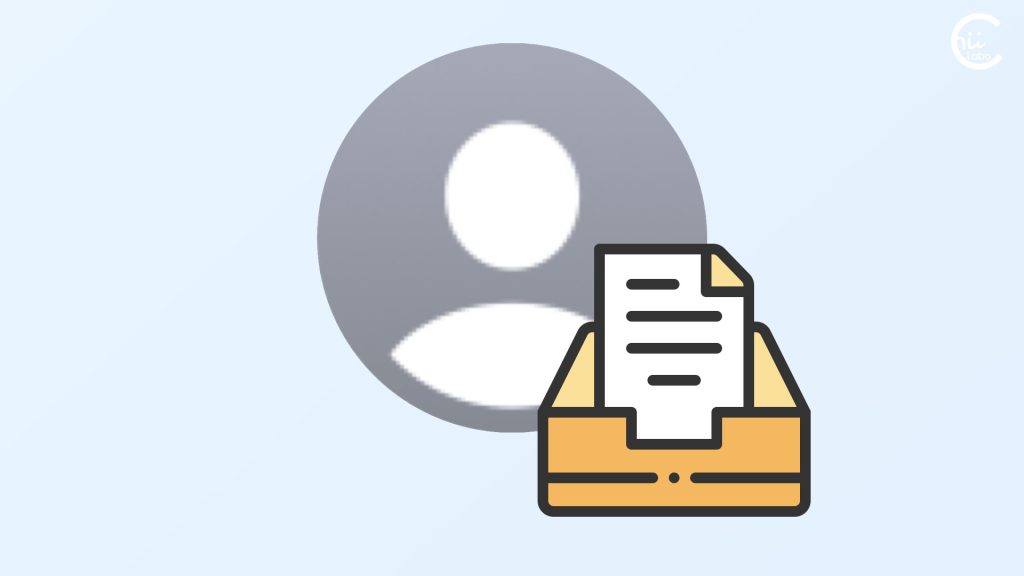
![[macOS] Launchpadのハテナマーク付きのアイコンを削除する(Logicool G Hub)](https://chiilabo.com/wp-content/uploads/2024/09/image-1-20240928-080628-1024x576.jpg)