- ユーザーアカウントが1つしかないのに、ログイン画面に「その他のユーザー」が表示されていました。
- 「ゲストユーザー」のログインをオフにして、「rootユーザーを無効化」したら、すぐに自分のアカウントのパスワード入力画面にできました。
- 「その他のユーザー」は、sudoコマンドなどで管理者権限を利用すると、有効になっていることがあります。
macOS Ventura 13.6.3, MacBook Air 2018、
1. 「ルートユーザー」が「その他のユーザー」に含まれている
ログイン画面に「その他のユーザー」が表示されるのは、「ルートユーザー」が有効になっているから。
「システム設定」の「ユーザーとグループ」から無効にすると、表示されなくなります。
- 「システム設定」の「ユーザーとグループ」で「ディレクトリユーティリティ」を開きます。
- 「編集」メニューで「ルートユーザーを無効にする」を選択します。
2. ログイン画面の背景画像を変えたい
パソコンを起動したときに、好きな画像にしようと思いました。
ところが、これが けっこう大変。
まずは、ログイン画面の背景画像を変更しました。
macOSのバージョンによって、保存場所は違うものの、デスクトップ背景を変更すれば、ログイン画面も連動するはずです。
macOS Sierraの例だと1:
/Library/Caches/com.apple.desktop.admin.pngmacOS Venturaだと:
/Library/Caches/Desktop Pictures/{ユーザーID}/lockscreen.png
バージョンよって違うみたいだけど、全体としてはライブラリのキャッシュで管理している感じだね。
2-1. すぐにパスワード入力にならない?
ところが、パソコン起動時のログイン画面は、OS標準の画面のまま。
ユーザーを選ばないと、ログインの背景が変わりません。
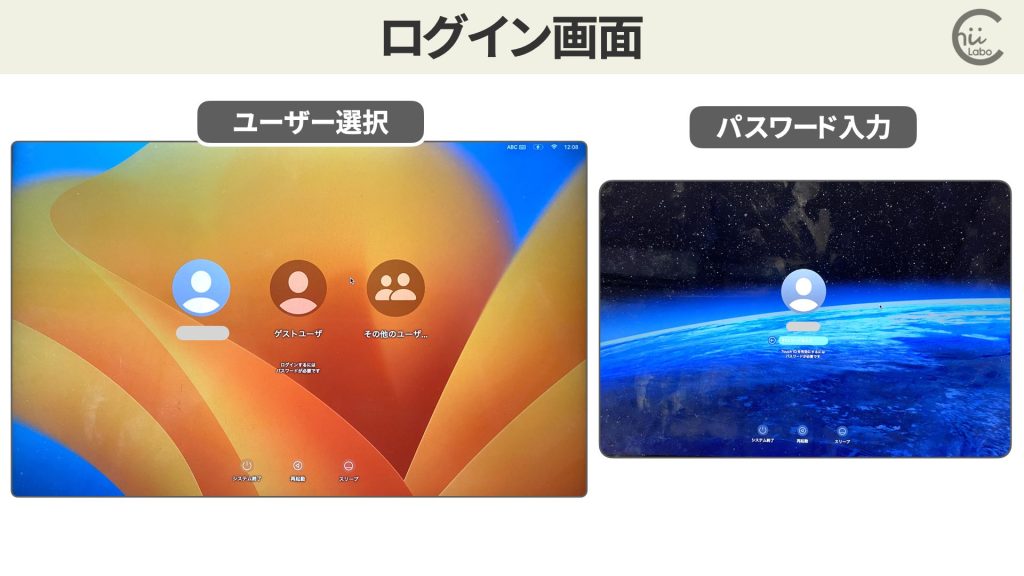
起動してすぐの背景画像を変更したいのですが……。

「ゲストユーザ」と「その他のユーザ…」っていうのがあるね。
2-2. 「ゲストユーザー」は消せたけど
「ゲストユーザー」の方は、かんたんに消せます。
これは、MacBookを貸すときに使ってもらうための「入口」。
今はいらないので、閉じておきます。
Macのログイン画面からゲストユーザを削除する方法を紹介しています。これにより、間違ってゲストユーザでログインしてしまうことや、ゲストユーザ用のファイル作成による時間の無駄を防ぐことができます。具体的には、「システム環境設定」の「ユーザとグループ」からゲストユーザを選び、「ゲストにこのコンピュータへのログインを許可」のチェックを外すことで、ゲストユーザを非表示にすることができます。また、macOSのアップデートで設定がリセットされることがあるため、必要に応じて設定し直すことが推奨されています。
[Mac][小ネタ] ログイン画面からゲストユーザを削除する方法 | DevelopersIO
「設定」の「ユーザとグループ」から操作します。
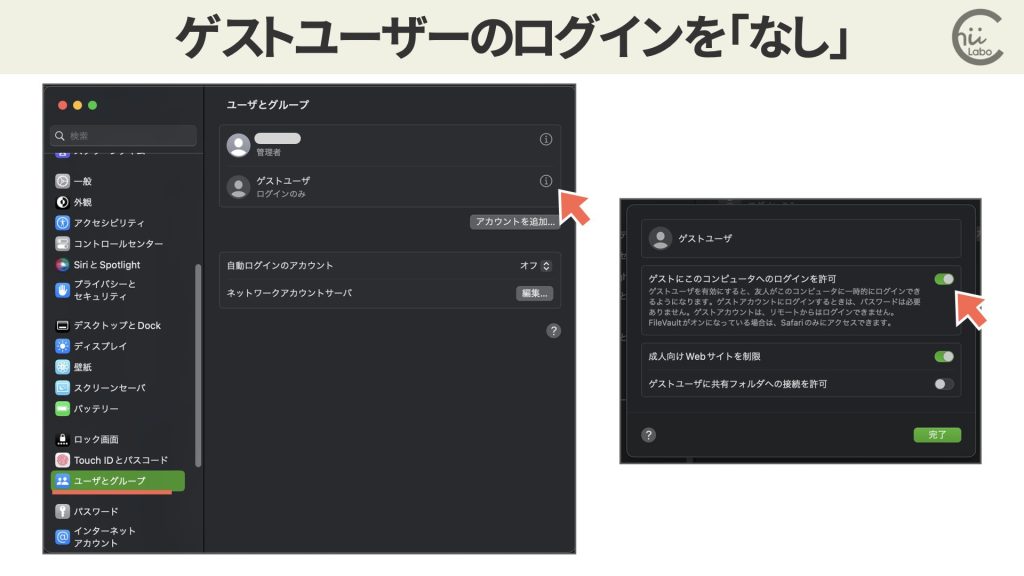
とりあえず、2つになりました。
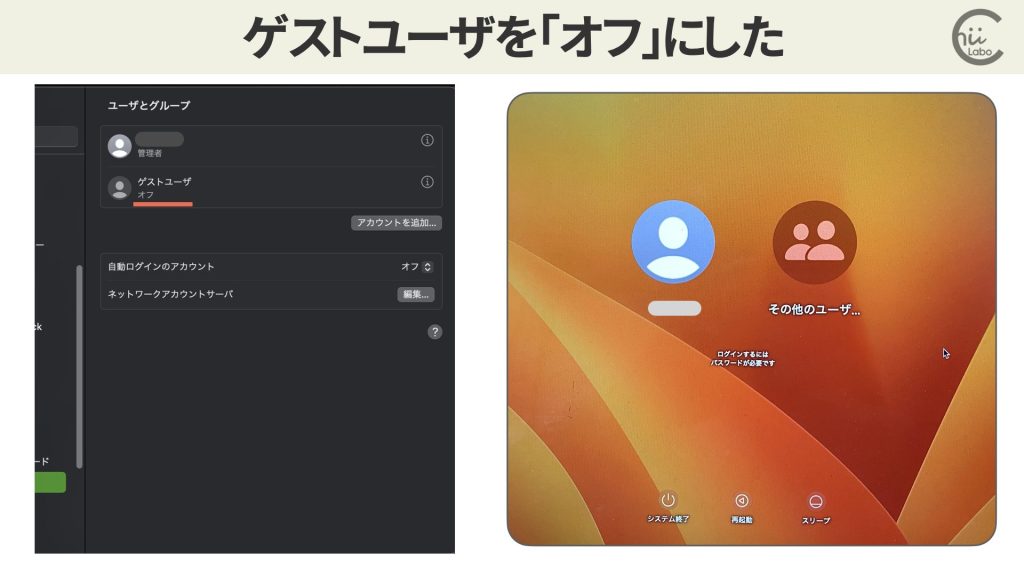
2-3. 「その他のユーザー」は消せないの?
でも、「その他のユーザー」というアカウントが残っています。
なかなか、消し方がわかりません。
macOS 10.13 High Sierraにアップデート後、ログイン画面に「その他のユーザ…」が表示される現象が発生しています。ユーザー自身が追加のアカウントを作成していないにもかかわらず、この表示が出ることから、問題の原因が不明です。ゲストユーザ設定とは関係なく、APFSフォーマットも原因ではないと示唆されています。この表示がHigh Sierraの新仕様なのか、それともバグなのかは不明ですが、ログインプロセスが以前より複雑になる可能性があると懸念されています。
High Sierra:ログイン画面に「その他のユーザ…」が、これって仕様なのかな? – りんごが好きなのでぃす

自分のアカウントしか登録されていないのに、「その他のユーザー」って何なんだろう?
2-4. 「自動ログイン」もちょっと違う
アカウント選択画面を表示しない方法として、「自動ログイン」も検討しました。
でも、これだとパスワード入力なしでログインできてしまうので、さすがに無用心。
macOSでログイン画面から「その他のユーザー」を非表示にし、直接特定のユーザーアカウントへのパスワード入力画面に進むには、自動ログインを設定するか、ログイン画面に表示されるユーザーを特定のものだけに限定する必要があります。
dsclコマンドで個々のユーザーアカウントを非表示にすることは可能ですが、「その他のユーザー」オプションを直接非表示にするコマンドはありません。自動ログインを有効にするには、システム環境設定の「ユーザーとグループ」から設定できますが、これにはセキュリティ上のリスクが伴い、FileVaultが有効な場合は使用できません。不要なアカウントやサービスを無効にすることで、「その他のユーザー」を表示させないようにすることも一つの方法です。
3. 特定のユーザアカウントを非表示にするコマンドはある
ログイン画面でユーザアカウントを非表示にする方法を調べていたら、dsclコマンドが出てきました。
sudo dscl . create /Users/{ユーザー名} IsHidden 1macOSで特定のユーザアカウントをログイン画面から非表示にする方法を説明しています。管理者アカウントでログインし、ターミナルを使用して特定のユーザーの
macOS でユーザアカウントを非表示にする – Apple サポート (日本)IsHidden属性を1に設定することで、そのユーザーアカウントを非表示にできます。また、非表示にしたアカウントを再表示させたい場合は、IsHidden属性を0に設定します。この操作はゲストユーザーには適用できません。さらに、ユーザーのホームディレクトリや特定の共有ポイントを非表示にするコマンドも紹介されています。
ユーザーフォルダを残したまま、非表示にできるんですね。
3-1. そもそもシステムにはいくつアカウントが登録されているの?
ということは、そもそもシステムに認識されているユーザーアカウントに勘違いがあるのかもしれません。
dsclコマンドについて調べてみました。
dscl . list /Users | grep -v '_'この記事では、Macで複数ユーザーを管理するための「dscl」コマンドについて紹介しています。Macは元々UNIXベースで、複数のユーザーが1台のマシンを共有できるマルチユーザーシステムを持っています。一般的にMacユーザーは頻繁にログインやログアウトを行わないかもしれませんが、この記事ではログイン/ログアウトの実行が時には有益であることを示しています。
また、「dscl」コマンドを使用して、システムに存在するさまざまなユーザーの情報を確認、編集する方法を提供しています。このコマンドは、Mac上のユーザー情報データベースにアクセスし、ユーザーやグループの管理情報を扱うために使われます。
春だから学ぼう、Macのシステム管理コマンド入門(3) dscl – 新・OS X ハッキング!(218) | マイナビニュース
3-2. dsclコマンドって何?
dscl(Directory Service command line)コマンドは、macOSおよびその他UNIXベースのオペレーティングシステムで使用されるコマンドラインツールです。このツールは、システムのディレクトリサービスを管理し、ユーザーアカウントやグループなどの管理情報を参照、編集するために設計されています。dsclを使用すると、ユーザーの追加や削除、パスワードの変更、ユーザー属性の編集など、多くのシステム管理タスクを実行できます。また、macOSのOpenDirectoryや他のディレクトリサービスとのやり取りにも使用され、システム管理者にとって重要なツールの一つです。
3-3. システムアカウントが、いた!
ターミナルでdsclコマンドを実行してみました。
~ % dscl . list /Users | grep -v '_'
daemon
{自分のアカウント}
nobody
root1つのアカウントしかないと思っていたら、全部で 4つのアカウントがありました。
dsclコマンドで出力された自分以外のユーザーは、標準的なシステムアカウントです。
macOS システムにおいて重要な役割を果たすので、通常の操作では削除できないようになっています。
- daemon:
システムサービスやバックグラウンドプロセスを実行するために使用されるアカウントです。 - nobody:
限定的な権限で特定のサービスを実行するために使用されるアカウントです。 - root:
システム管理者アカウントで、macOS 上で最も高い権限を持ちます。
4. 「その他のユーザー」 = rootユーザー
特に、「その他のユーザー」に関係するのは、「rootユーザー」のようです。
Macのログイン画面に突然「その他のユーザー」が表示される問題に対し、rootユーザーの確認と無効化、ネットワークアカウントサーバの設定確認、ログインオプションの調整が提案されました。これらの手順は問題解決に向けた複数のアプローチを示していますが、一つの解法で直ちに解決するわけではなく、異なる設定を確認・調整する必要があることが示されています。
その他のユーザーを消したい – Apple コミュニティ
4-1. rootユーザーを有効・無効にする方法

いったい、いつ「rootユーザー」が有効になっていたんだろ。

たぶん、ターミナルでsudoコマンドを使ったときだと思います。
ちゃんと、オフに戻さないとダメですね。
rootユーザーは有効・無効を変更できます。
基本的に rootユーザーは、セキュリティリスクを考慮して必要な場合のみ有効にし、使用後は無効に戻すことが推奨されます。
macOSでルートユーザーを有効にする方法には、システム環境設定、コマンド+R起動、ターミナル操作の3つがあります。それぞれの方法でルートユーザーのログインパスワードを設定し、有効化する手順が説明されています。また、ルートユーザーを無効にする方法も紹介されており、操作は注意深く行い、不具合を避けるためにもバックアップを取ることが推奨されています。
ルートユーザーの作成方法 | Ringo Master
有効にするには、
- システム環境設定から
- 「システム環境設定」を開き、「ユーザーとグループ」を選択します。
- 「ディレクトリユーティリティを開く」を選択し、「編集」メニューから「ルートユーザーを有効にする」を選択し、パスワードを設定します。
- リカバリーモードから(Command + R起動)
- Macを再起動し「Command + R」を押し続けてリカバリーモードに入ります。
- 「ターミナル」を開き、「resetpassword」と入力します。
- ターミナルから
- 「ターミナル」を開き、「sudo passwd root」と入力してエンターキーを押します。
反対に、無効にするには、
- システム環境設定から
- 「システム環境設定」の「ユーザーとグループ」で「ディレクトリユーティリティ」を開きます。
- 「編集」メニューで「ルートユーザーを無効にする」を選択します。
ということで、「ルートユーザーを無効にする」します。
「ディレクトリユーティリティ.app 」は、Finderからも起動できます。
/System/Library/CoreServices/Applications/ディレクトリユーティリティ.app メニューの「編集」を見ると「rootユーザを無効にする」という項目になっていました。
無効化しました。

4-2. うまくいきました!
再起動すると、「その他のユーザー」はなくなり、起動すぐにログイン画面になりました。
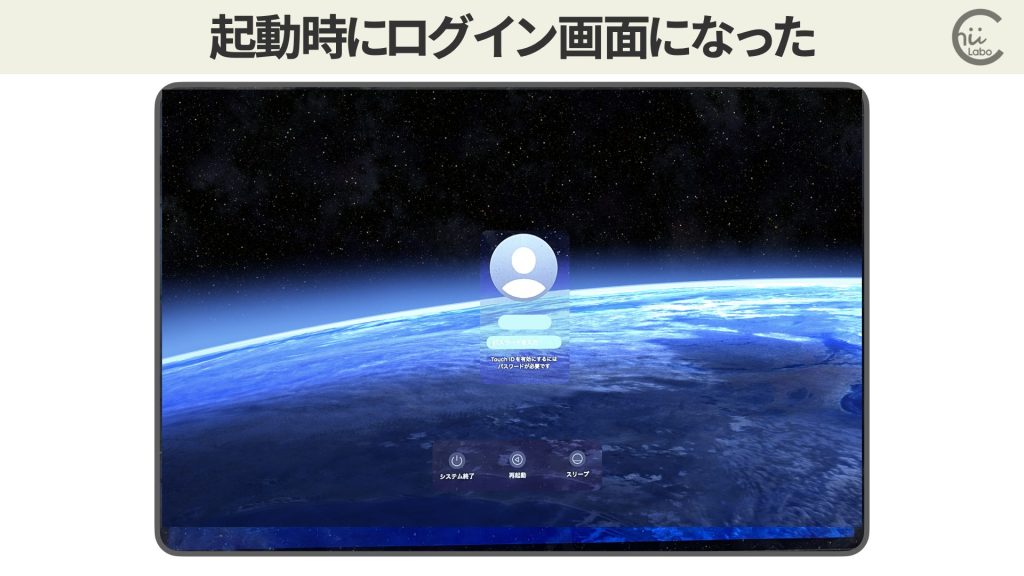
![[Mac] アップデートできないので肥大化した「システムデータ」を減らしたい【macOS 13.3.1】](https://chiilabo.com/wp-content/uploads/2023/05/image-6-32-1024x576.jpg)
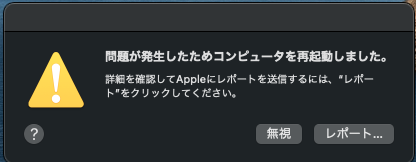
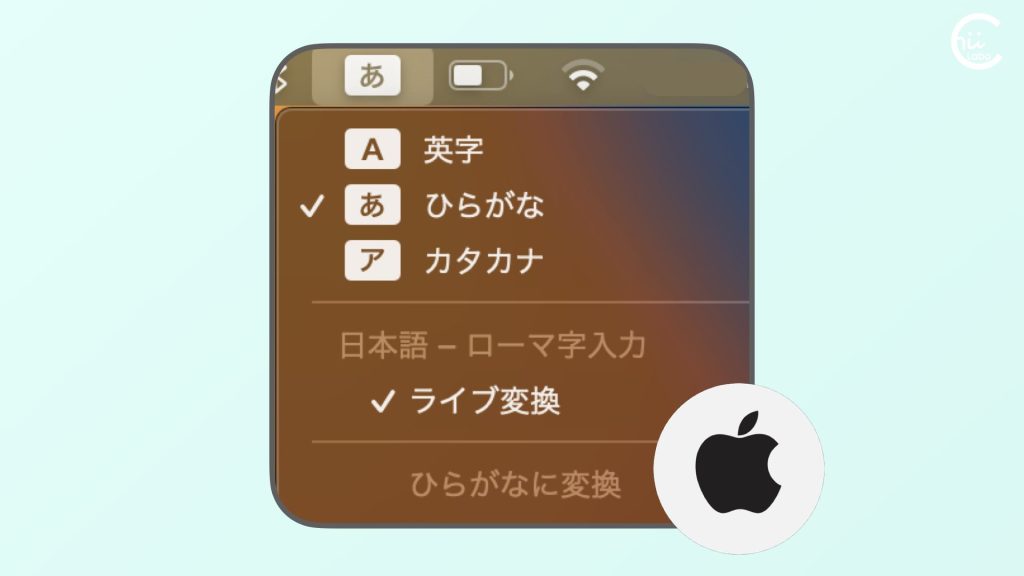
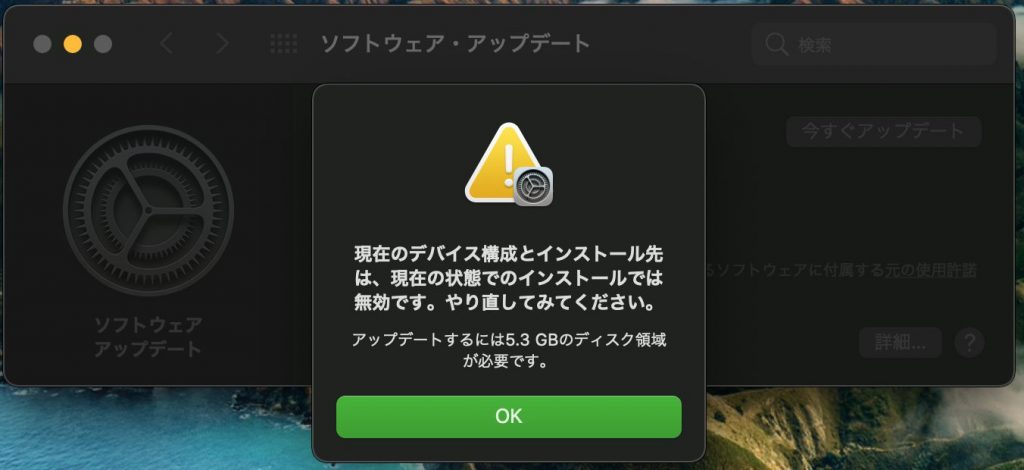
![[mac] 「レガシーシステム機能拡張:将来のmacOSのバージョンに対応していません」【.kext】(Soundflower)](https://chiilabo.com/wp-content/uploads/2022/04/image-21-11-1024x576.jpg)
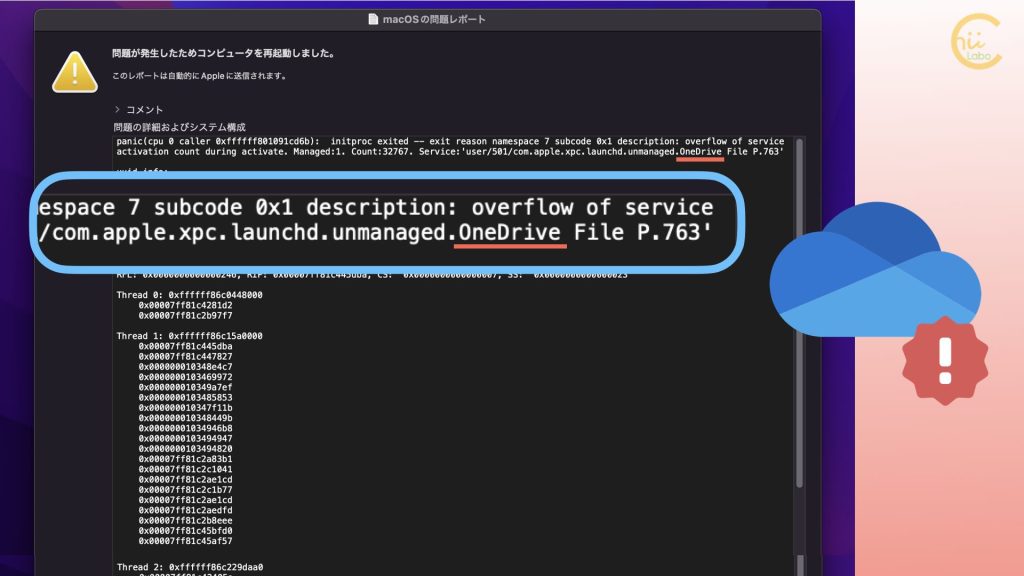
(補足)
- Macのログイン画面の背景画像を自分の好きな画像に簡単に変更する方法を紹介しています。これは
com.apple.desktop.admin.pngファイルを置き換えるだけで実現でき、Macをパーソナライズするのにおすすめです。- Mac起動時のログイン(ロック)画面の背景画像を好きな画像に変更する方法 – macOS SierraでもOK – usedoor

![[macOS] ログイン画面の「その他のユーザー」を消すには?(rootユーザーの無効化)](https://chiilabo.com/wp-content/uploads/2024/02/image-30-8-1024x576.jpg)
![[iPhone]「再生停止中」でも音楽が再開される?(「ミュージック」アプリ)](https://chiilabo.com/wp-content/uploads/2024/02/image-24-5-1024x576.jpg)
![[ChatGPT] チャットのアーカイブが「Unable to load conversation 〜」で開けない(言語設定を「Auto-detect」にする)](https://chiilabo.com/wp-content/uploads/2024/02/image-30-13-1024x576.jpg)