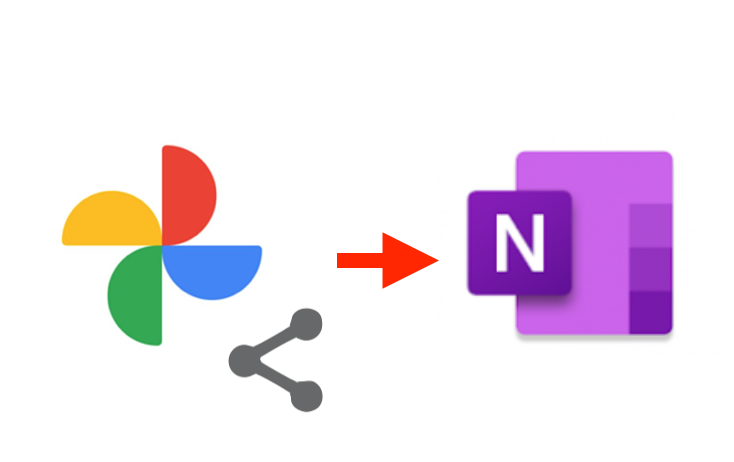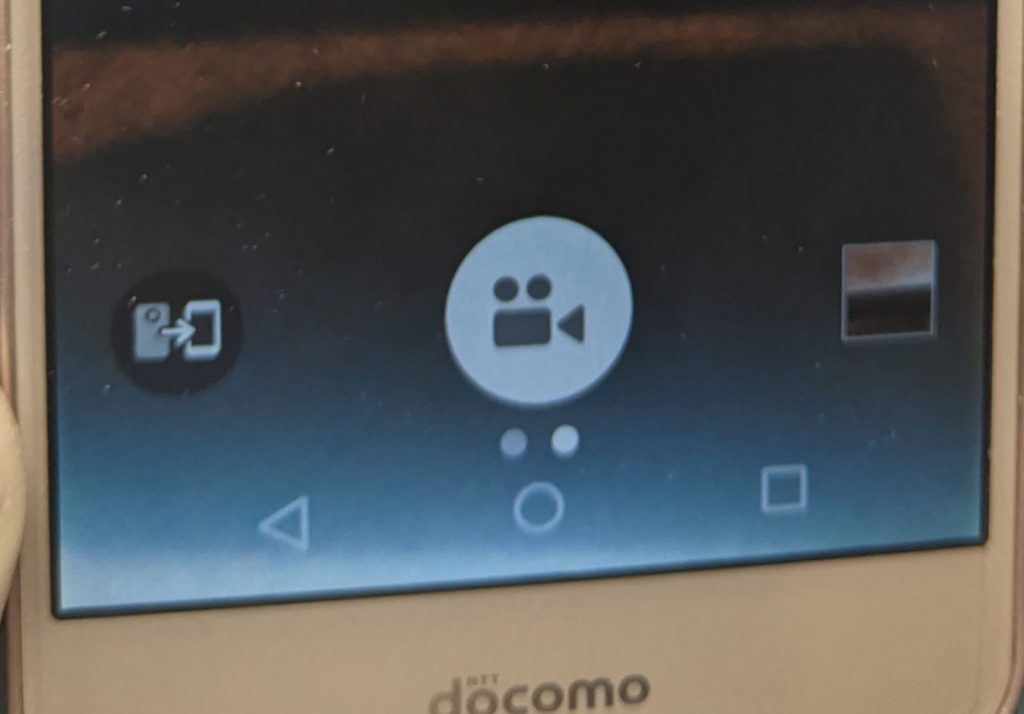OneNoteに画像を送りたいとき、他のアプリから共有することができます。
しかし、うっかりすると、どこに送ったかがわからなくなります。
今回は、OneNoteへの画像の共有について、整理してみましょう。
1. フォトアプリからOneNoteに画像を共有する
スマートフォンにOneNoteアプリをインストールすると、共有先に選ぶことができます。
例えば、「フォト」アプリからOneNoteに、画像を「共有」、つまり送ることができます。
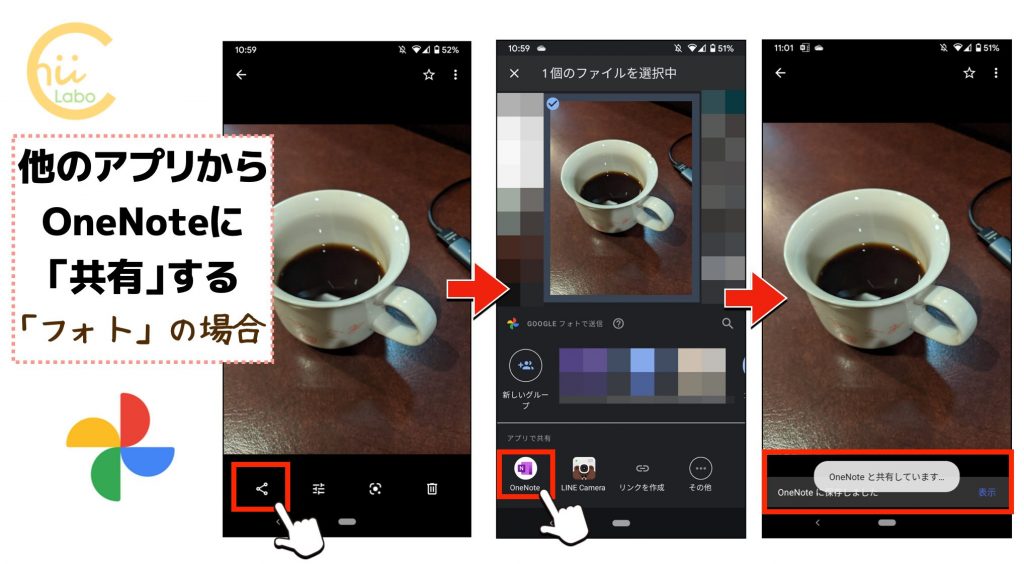
「OneNoteと共有しています」というメッセージの後、「OneNoteに保存してました」というメッセージが表示されます。
2. 「既定のセクション」にページが追加される
OneNoteに共有された画像はどこにあるのか、というと、OneNoteアプリの設定で決まります。
OneNoteアプリには、「既定のセクション」というセクションがあり、そこに新しいページが追加されます。
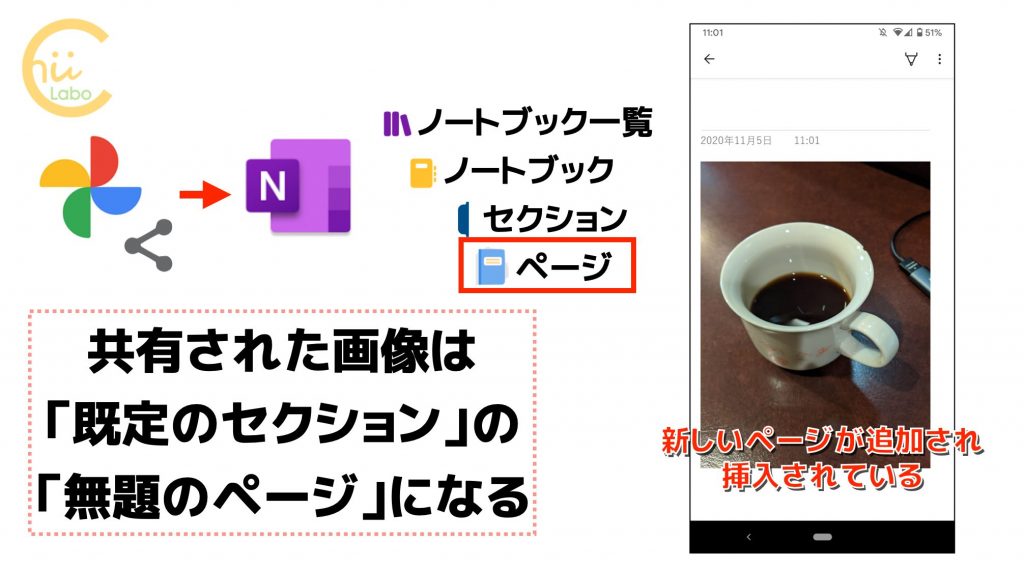
3. OneNoteの階層構造(ノートブック・セクション・ページ)
少し、OneNoteの構造を整理しておきます。
OneNoteの中のメモは、「ノートブック」→「セクション」→「ページ」という階層構造で保存されています。
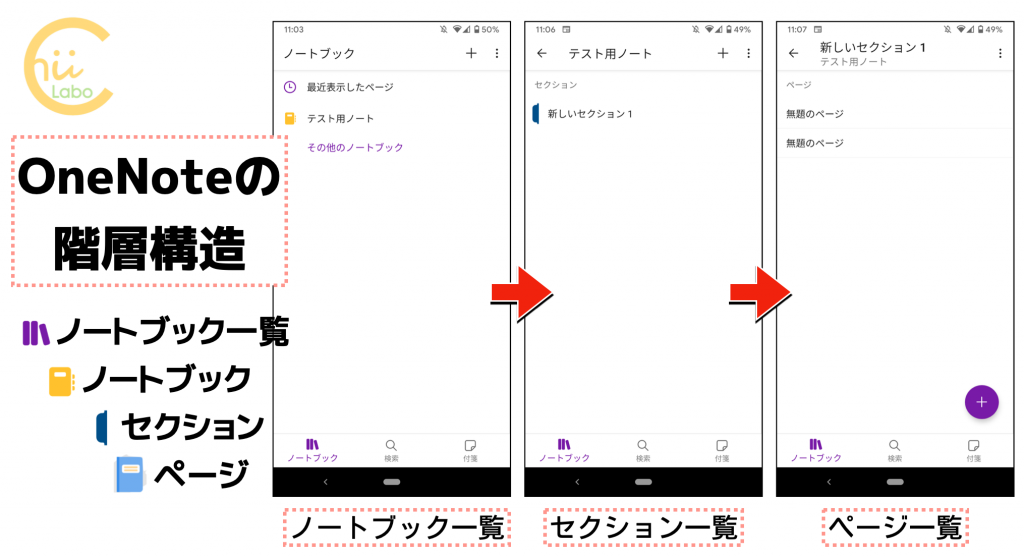
4. 「既定のセクション」を変更するには?
「セクション一覧」の状態で、画像を送りたいセクションを長押しし、メニューから「既定として設定」をタッチします。
これで、「既定のセクション」を変更することができます。

5. 「既定のセクション」がうまく設定できていないと、OneNoteが同期できないことがある
「既定のセクション」がうまく設定できていないと、OneNoteアプリはうまくページを追加できなくて、ノートブックの同期ができないことがあります。
もし、そんなときは、改めて「既定のセクション」を指定するようにしてみてください。
QRコードを読み込むと、関連記事を確認できます。