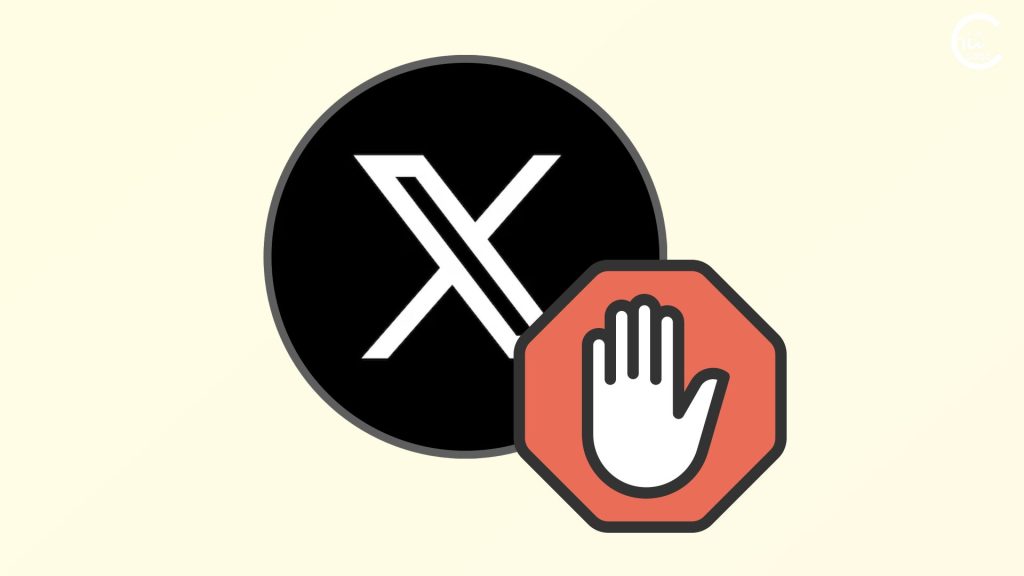- Insta360 X4は全方向カメラとスマホ連携が特徴で、360度動画を最大8K30fpsで撮影できます。
- カメラ本体のシャッターボタンだけでなく、スマホアプリからリモート操作で撮影できます。
- スマホには Wi-Fi Directで接続され、撮影した写真や動画も転送できます。
1. スマホアプリからリモート撮影する(Wi-Fi Direct)
スマホからInsta360 X4をリモート撮影するには、「Insta360」アプリを起動します。
すると、まず Bluetooth で周囲にあるカメラを探します。
見つかると「X4のWi-Fiネットワークに接続するか」メッセージが表示されるので、「接続」を選択します(この操作は毎回あります)。

“Insta 360″が Wi-Fiネットワーク “X4 123ABC.DEF” に接続しようとしています。よろしいですか?
[キャンセル] [接続]
これで、カメラ撮影や本体内データの閲覧ができるようになります。
下中央の「カメラ」ボタンを押すと、撮影できます。
ホーム画面に戻るなど、Insta360アプリを中断すると Wi-Fi 接続は切断されます。
家庭内のWi-Fiネットワークなど、通常の Wi-Fi にそのまま接続できます。

毎回、アプリを起動するときにカメラに接続するんだね。
Insta360 X4とスマートフォンは、Wi-Fi Direct で接続します。
カメラ自体が Wi-Fiホットスポットとして機能し、スマートフォンと直接通信するため、外部のWi-Fiルーターやアクセスポイントは必要ありません。
1-1. Insta360 X4の特徴
Insta360 X4は、全方向カメラとスマホ連携が特徴です。
- 2つのレンズを使って全方向を同時に撮影できる(360度動画を最大8K30fpsで撮影可能)
- スマートフォンのアプリからリモート操作できる
- 撮影後に視点や構図を自由に変更できる
- 通常の広角カメラとしても使える
- 手ブレ補正機能で動きの激しい状況でも安定した映像が撮れる
2. カメラ単体でも撮影できる
カメラ本体だけでも撮影できます。
電源を入れて、左下にある「シャッター」ボタンを押すと撮影されます。
カメラ本体のタッチスクリーン操作でもいろんな操作ができます。
- カメラ本体のタッチスクリーン操作
- ショートカットメニュー(上端から下にスワイプ)
- 撮影済み写真を閲覧する(左端から右にスワイプ)
- 撮影モードを閲覧する(右端から左にスワイプ)
- 撮影設定を変更する(下端から上にスワイプ)
2-1. アプリの初期設定の手順(アクティベーション)
スマホとカメラを接続して、初期設定をします。
- 「Insta360」アプリをスマートフォンにインストールします。
- Insta360 X4の電源を入れます。
- スマートフォンのWi-FiとBluetoothをオンにします。
- 「Insta360」アプリを開き、カメラアイコンをタップしてX4に接続します1。
- アプリの指示に従ってカメラをアクティベーションします。
- ファームウェアを更新します(必要に応じて)。
「アクティベーション」は、カメラを初めて使用する際に必要な初期設定プロセスです。
一度だけ行えば完了し、製品の正規利用を確認し、ユーザーサポートを有効化します。
3. 写真をスマートフォンに転送する(ダウンロード)
Insta360 X4からは、Wi-Fi接続でスマートフォンに映像・写真の転送できます。
そうすれば、本体と接続していないときでもアルバムを確認できます。
(ただし、大容量ファイルの場合は時間がかかるので USBケーブルでつなぐこともできます)。
アプリ内のアルバムやギャラリーから、転送したい映像や写真を選択します。
あとは、ダウンロードボタンをタップして転送を開始します。
この通信は、インターネット回線は使っていないので、モバイルデータ通信は消費しません。
3-1. 写真として「書き出す」
ただし、ダウンロードしたデータは特殊な形式です。
Insta360アプリの「アルバム」でしか再生できません。
通常の「写真」アプリで表示したり、メッセージなどで送信したいなら、360度写真データを通常の写真に変換する必要があります。
それは、「書き出し」を押します(ダウンロードせずに直接 書き出すこともできます)。
(補足)
- カメラとスマホは基本的にWi-Fi Directで接続される。Insta360のスマホアプリのBluetoothは、接続先カメラを探すのに使われるだけで、見つかったらWi-Fi Directで接続する仕様らしい。 – Insta360 X3でBluetooth接続ができない問題について | みどりのゆめ