1. 動画の再生に時間がかかる
「最近、Windows パソコンで動画の再生に時間がかかるようになった」という相談を受けました。
実際に確認してみると、Windows の標準アプリである「メディアプレーヤー」で動画を開こうとすると、読み込みに約10秒もかかっていました。
ほかのパソコンでは通常 1、2秒で開くので、明らかに問題がありました。
2. 原因と解決方法
この問題の原因として、どうもGPUがうまく動作していないのかと考えました。
「GPU」とは、画像や動画の処理を専門に行うコンピューターの部品です。
そこで、まず「設定」を開き、「システム」の中にある「ディスプレイ」を選びます。
その中の「グラフィックスの設定」を確認したところ、「Windowsゲームの最適化」という機能がオフになっていることがわかりました。
この機能をオンに切り替えたところ、動画がスムーズに再生されるようになりました。
この最適化機能は、ゲームだけでなく動画再生にも影響しているようです。
3. アプリごとの最適化
ただし、グラフィックの最適化は、アプリごとに指定することもできます。
今回のケースなら、「メディアプレーヤー」アプリのグラフィックス設定の「高パフォーマンス」に変更しておけばよいです。
動画の再生に時間がかかる場合は、この設定の確認をお勧めします。
4. ゲームの最適化
「Windowsゲームの最適化」は、もともとDirectX 10およびDirectX 11を使用するゲームのパフォーマンスを向上させるための機能です。
DirectXとは、Windowsでゲームや映像を表示するために使用される重要な技術です。
この最適化機能がオンになっていると、画面表示の方式が従来の方式から新しい方式(フリップモデル)に切り替わります。
その結果、画面の表示が速くなり、「HDR(より鮮やかな映像表示)」や「可変更新レート(画面の更新をよりなめらかにする機能)」といった先進的な機能も利用できるようになります。
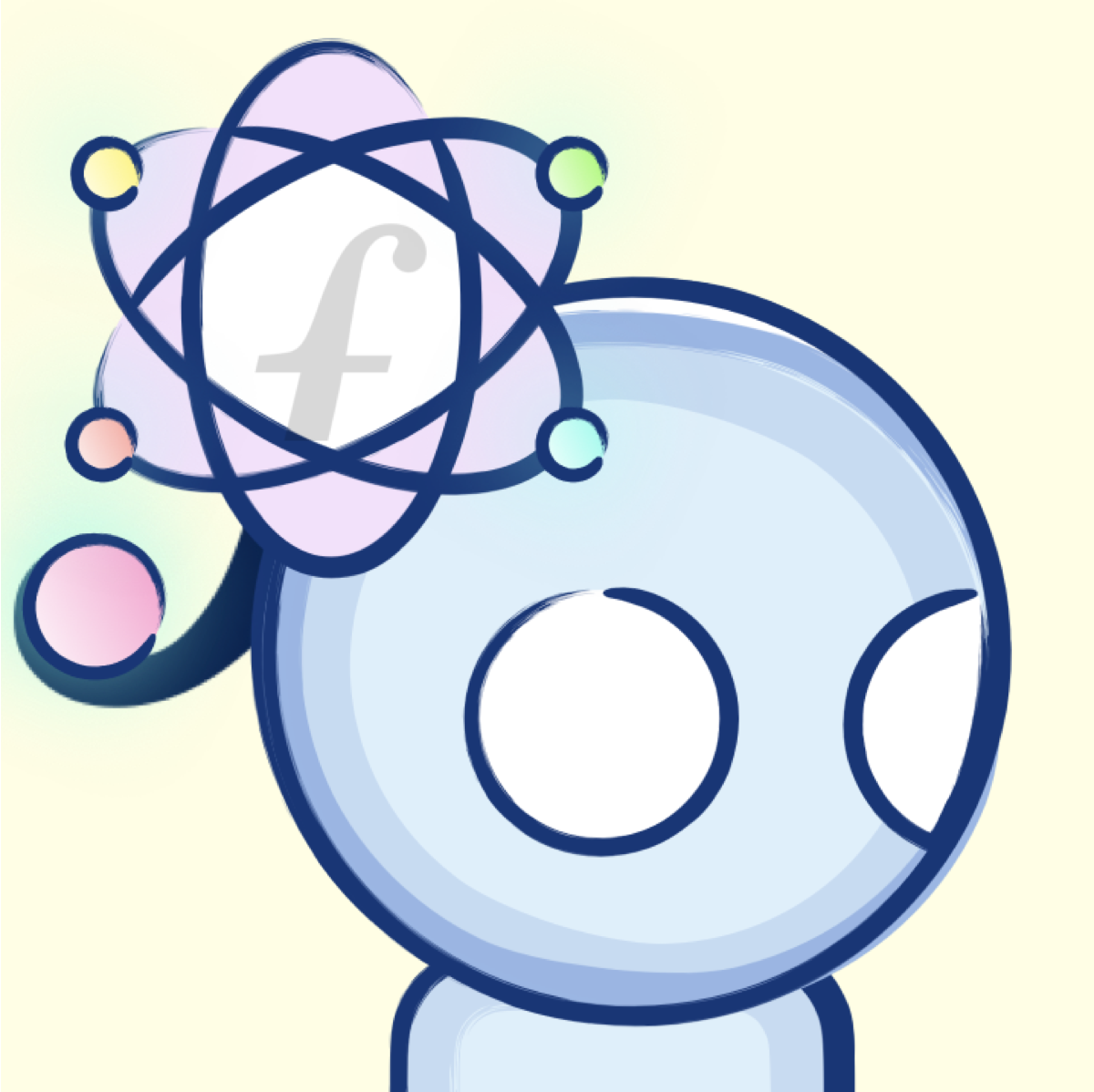
この機能は特定のアプリやゲームごとに個別に設定することもできます。
これにより、パソコンの性能を最大限に活用することができます。
なお、HDR機能をオンにすると、この最適化機能は自動的にオンになります。
逆に最適化機能をオフにしたい場合は、先にHDR機能をオフにする必要があります。

![[Windows 11] メディアプレーヤーで動画を開くのが遅いときの速くする設定(グラフィックスの最適化)](https://chiilabo.com/wp-content/uploads/2024/11/image-4-27-1024x576.jpg)

![[Kyash]「カードの有効期限更新のお願い」(Kyash Card Lite)](https://chiilabo.com/wp-content/uploads/2024/12/image-16-1024x576.jpg)