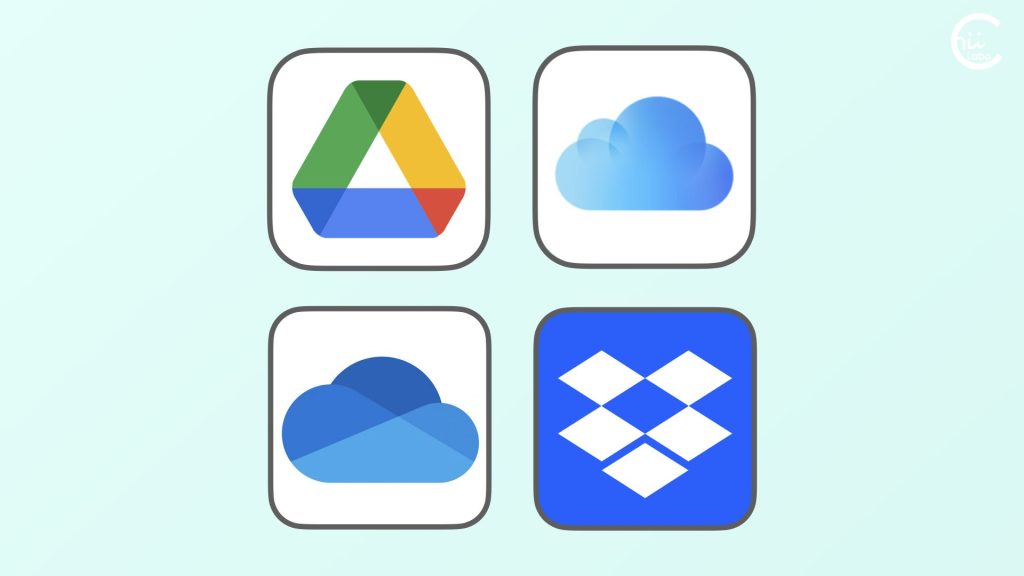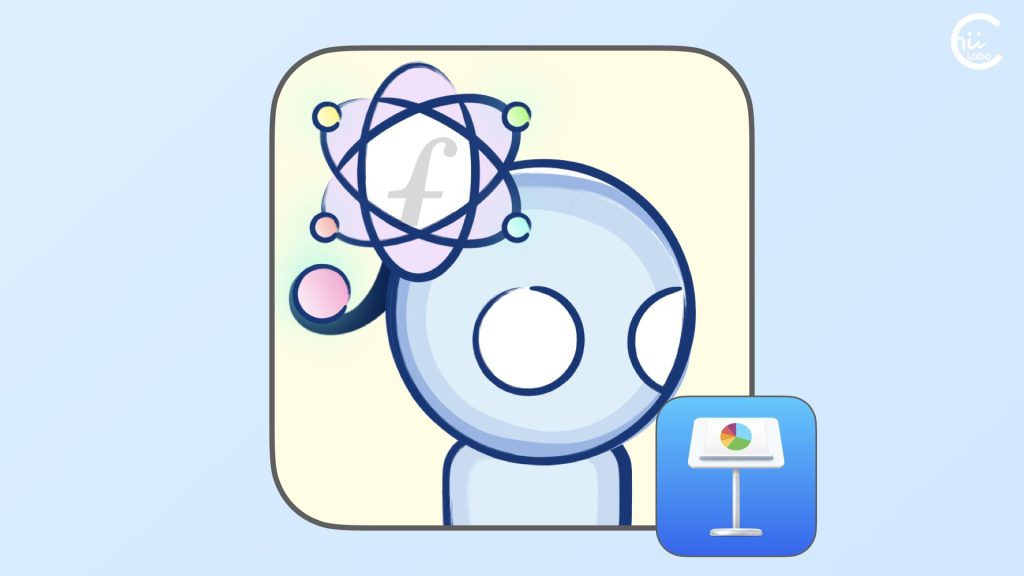差込印刷を使用する際に、宛名データをチェックボックスで絞り込むことができます。
- 「差し込み印刷の宛先」ダイアログボックスを表示する
- 必要な宛先にチェックを入れる
- 「結果のプレビュー」で確認する
- 個別に編集できるWord文書にする
![[Word] 差込印刷で宛名データをチェックで絞り込んで修正したい](https://chiilabo.com/wp-content/uploads/2021/08/sakurotu-ga-ru2.jpg)
宛名シールの一部を印刷し直したいときなんかに便利だね。
1. 「差し込み印刷の宛先」を表示
まず、Wordの差込文書を用意します。
「差し込み文書」タブの「アドレス帳の編集」をクリックします。
「差し込み印刷の宛先」ダイアログボックスが表示されます。

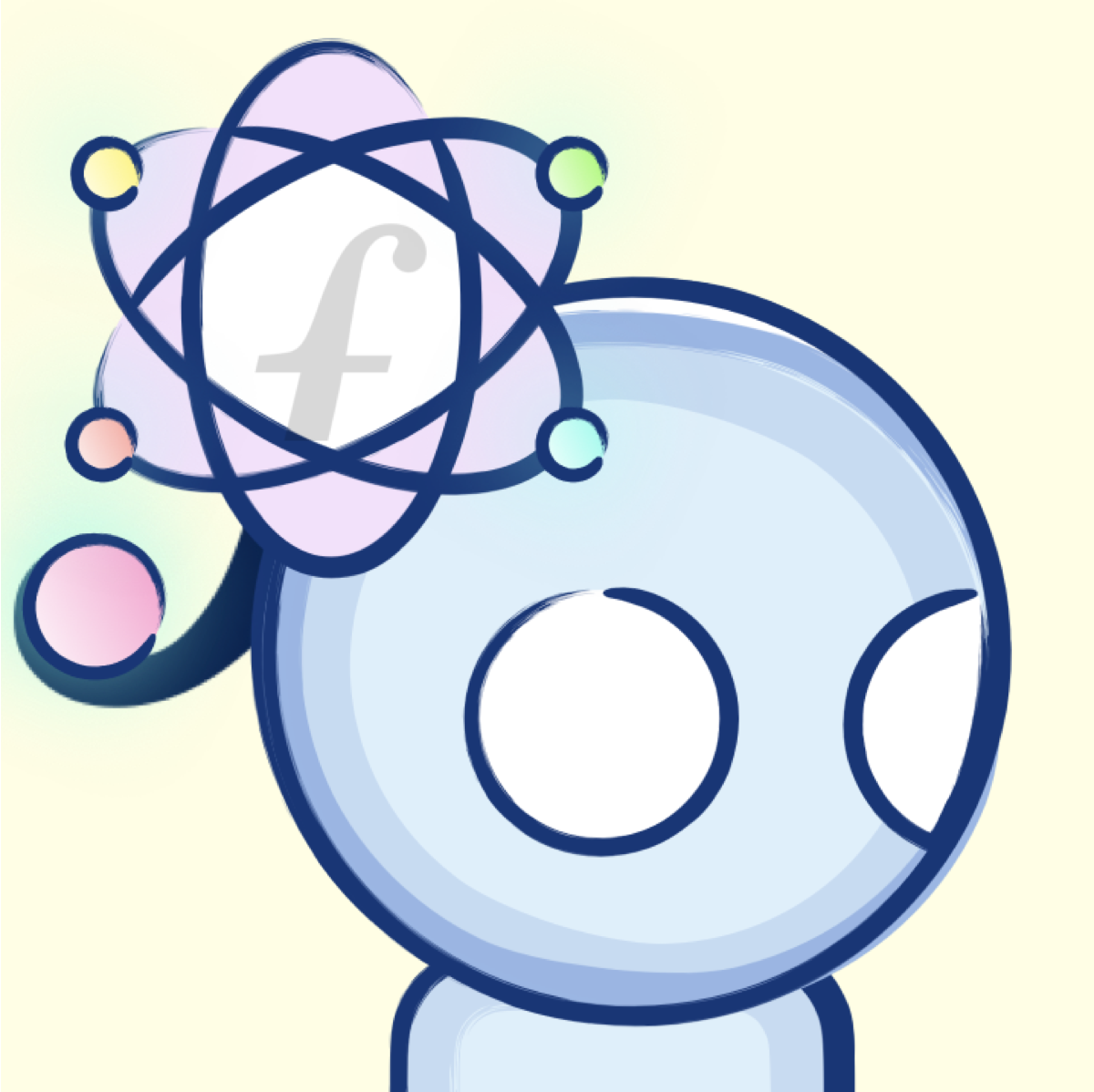
まだ、差し込み印刷で使う Excelの住所録を指定できていない場合は、「宛先の選択」からブック、シートを選んでおきます。
2. チェック欄で宛先を選ぶ
表示されたリストから必要な宛先にチェックを入れます。
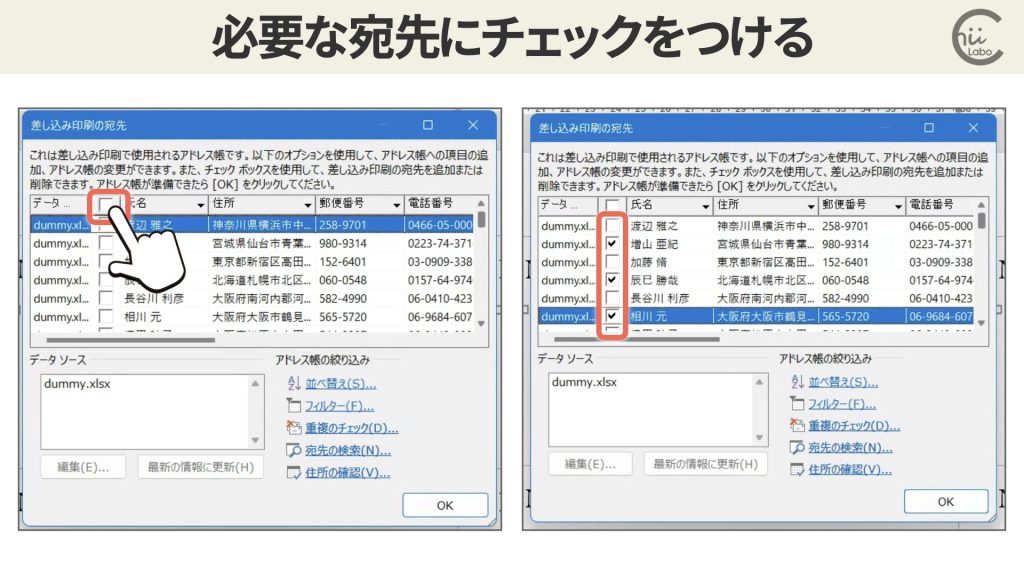
始めは全ての宛先が選択されています。
一度、列見出しのチェックを押して全解除すると選びやすいです。
[OK]ボタンをクリックすると、差し込み印刷の宛先が絞り込まれます。
3. 「結果のプレビュー」で確認する

あれ?
うまくラベルが表示されないよ?
表示する場所がずれていることがあります。
「結果のプレビュー」で、1つ目のレコードに戻します。
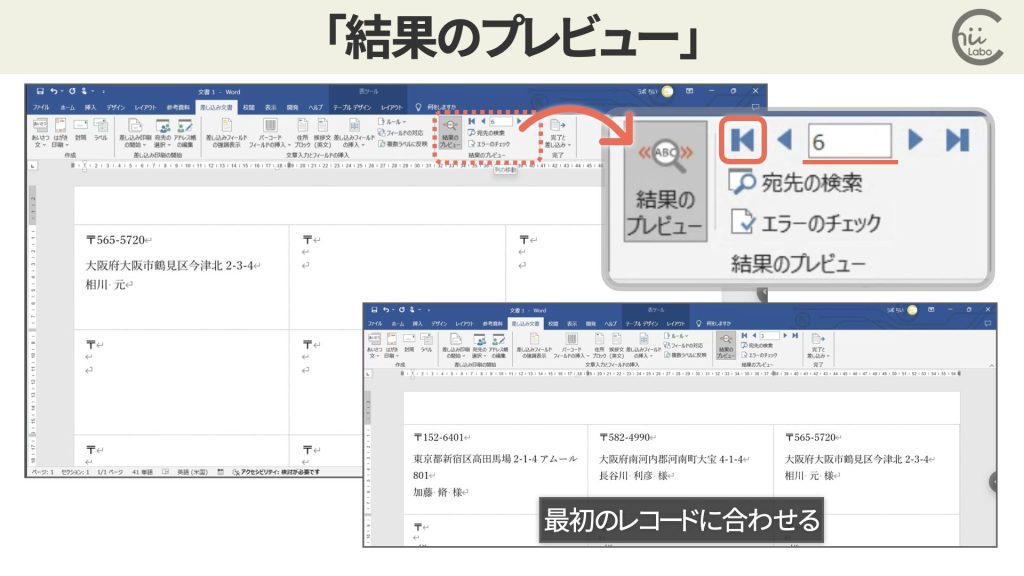
すると、チェックした宛先のラベルが並んで表示されます。
「レコード」とは?
「レコード」は、一つの「データのカード」のようなものです。
データベースや表計算ソフトなどで使われる用語で、「関連する情報の集まり」を意味します。
例えば、「住所録」というデータベースでは、
一人の人に関する名前、住所、電話番号などがまとめられた一連の情報が「レコード」となります。
4. 個別に編集できるWord文書にする

住所が長い人だけフォントサイズを変えたいけど、そうすると他の人も変わっちゃったよ💦
Excelの住所録と切り離すと、自由に編集できるようになります。
印刷する宛先が選ばれていることを確認したら、「新規文書」に差し込みます。
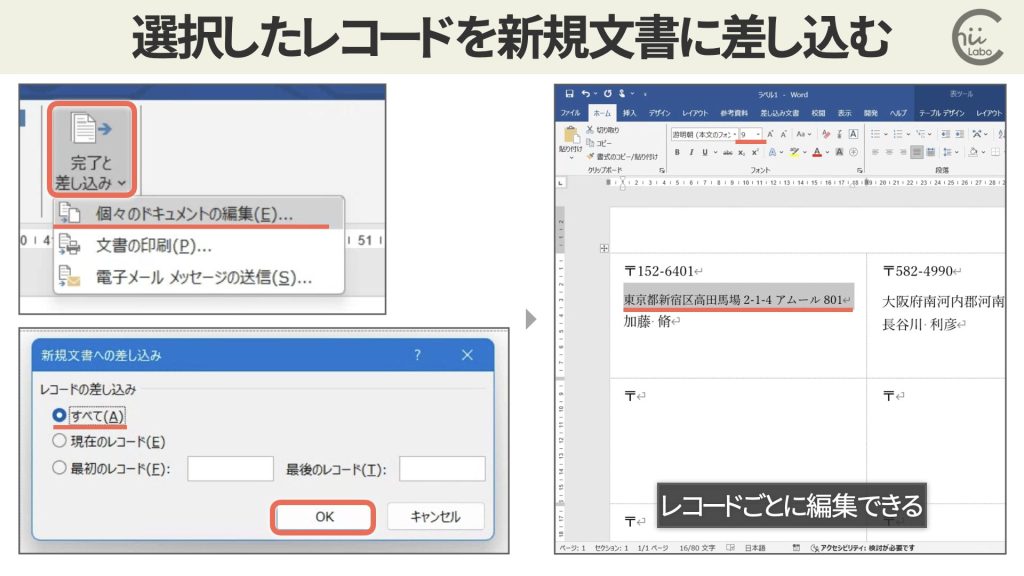
「完了と差し込み」から「個々のドキュメントの編集」を選んで「OK」を押します。

これで、差し込み用のWordファイルとは別に新規文書ができました。
名前を付けて保存しておきましょう。
こちらもどうぞ。
![[Word]ラベル印刷でページ指定ができない?(セクションと印刷範囲)](data:image/svg+xml;base64,PHN2ZyB4bWxucz0iaHR0cDovL3d3dy53My5vcmcvMjAwMC9zdmciIHdpZHRoPSIxOTIwIiBoZWlnaHQ9IjEwODAiIHZpZXdCb3g9IjAgMCAxOTIwIDEwODAiPjxyZWN0IHdpZHRoPSIxMDAlIiBoZWlnaHQ9IjEwMCUiIGZpbGw9IiNmZmZmZmYiLz48L3N2Zz4=)
![[Word] 差込印刷で桁区切りの書式を付けたい【フィールドコードの表示形式】](data:image/svg+xml;base64,PHN2ZyB4bWxucz0iaHR0cDovL3d3dy53My5vcmcvMjAwMC9zdmciIHdpZHRoPSIxOTIwIiBoZWlnaHQ9IjEwODAiIHZpZXdCb3g9IjAgMCAxOTIwIDEwODAiPjxyZWN0IHdpZHRoPSIxMDAlIiBoZWlnaHQ9IjEwMCUiIGZpbGw9IiNmZmZmZmYiLz48L3N2Zz4=)
![[Word]ラベル印刷でページ指定ができない?(セクションと印刷範囲)](https://chiilabo.com/wp-content/uploads/2024/01/image-22-1-1024x576.jpg)
[Word]ラベル印刷でページ指定ができない?(セクションと印刷範囲)
Wordの差込印刷でラベル印刷をしました。試しに「1」ページ目だけを指定して印刷したのですが、なぜか全ページの印刷が出てきてしまいました。実は、作成したラベルに「セクション区切り」があったのが原因でした。ページ指定で「p1s1」とページ・セクションを指定したら、正しく1ページだけ印刷できました。今日学んだこと差込ラベルは、1ページをセクションで区切ってある。注記文書内の名前・住所などは、「個人情報テストデータジェネレーター」で生成した架空のデータです。1ページだけ印刷したいの...
![[Word] 差込印刷で桁区切りの書式を付けたい【フィールドコードの表示形式】](https://chiilabo.com/wp-content/uploads/2024/02/image-23-1-1024x576.jpg)
[Word] 差込印刷で桁区切りの書式を付けたい【フィールドコードの表示形式】
例えば、フィールド見出しが「金額」なら、フィールドコードを「MERGEFIELD 金額 ¥# "#,##0"」のように編集します。今回は、差し込みフィールドの表示形式を変更する、「フィールドコード」を見てみましょう。YouTube動画でも話しています。差し込み印刷と差し込みフィールドExcelの名簿から Wordに差し込み印刷をして、領収書を作成しています。ところが、金額に桁区切りのカンマが付きません。どうしたらよいでしょうか?「差し込み印刷」は、「Excelの表の項目を W...
QRコードを読み込むと、関連記事を確認できます。
![[Word] 差込印刷で宛名データをチェックで絞り込んで修正したい](https://api.qrserver.com/v1/create-qr-code/?data=?size=200x200&data=https%3A%2F%2Fchiilabo.com%2F2024-02%2Fword-mail-merge-filter-by-check%2F)

![[Word] 差込印刷で宛名データをチェックで絞り込んで修正したい](https://chiilabo.com/wp-content/uploads/2024/02/image-36-4-1024x576.jpg)