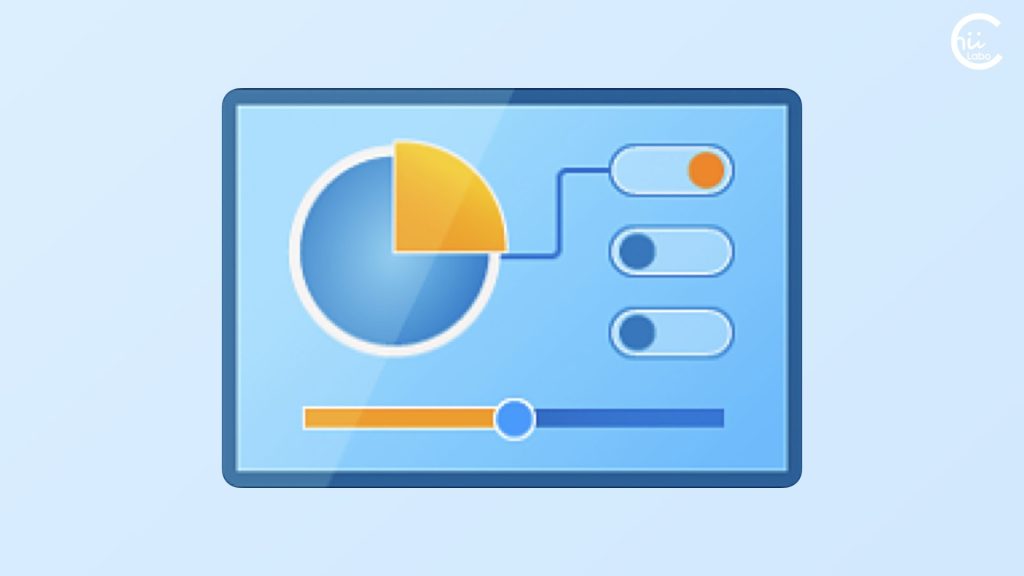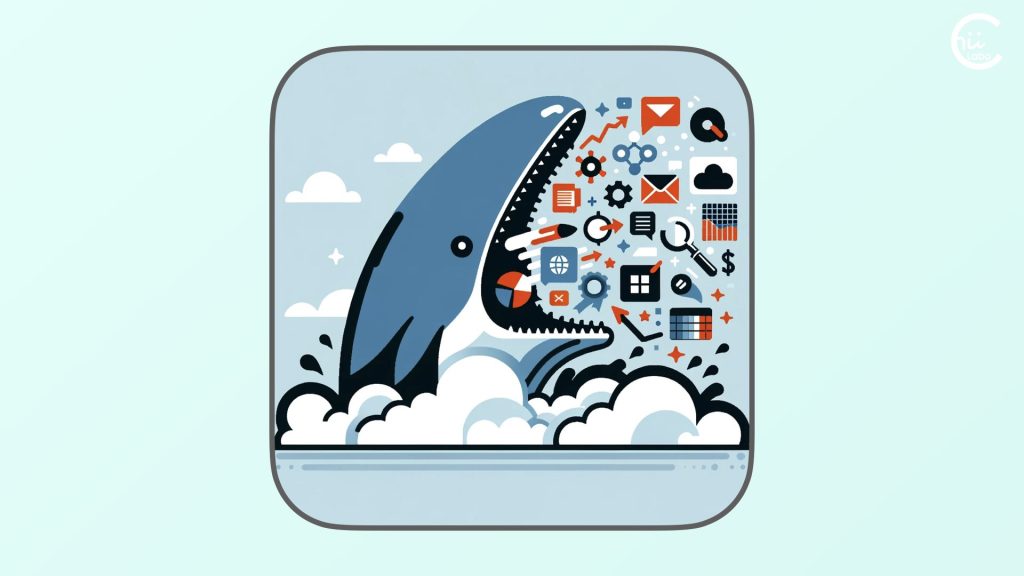- Windows パソコンを使っていると大事なのが「完全なバックアップ」。
- いろんなバックアップ機能の中で、一番 シンプルなのが「システムイメージの作成」です。
- パソコンが突然起動しなくなったときに、まるごとデータ復旧するための準備です。

安心してパソコンを使うために大切だね。

Windowsには、より高機能の「バックアップと復元」機能もあります。
とはいえ、「システムイメージの作成」は、何をしているのかがわかりやすいのがメリットです。
1. バックアップの概要
万が一、パソコンが壊れたり、うまく起動しなくなったりした時、大事なデータを守るためには「バックアップ」が必要です。
Windows 11では「システムイメージ」にパソコンの中身をまるごとコピーして保存できます。
これがあれば、トラブルが起きてもすべてのデータを元に戻せます。

パソコンには大切な写真や文書がたくさんあるよね。
- メリット:
トラブル時にすべてのデータと設定を元に戻せる。 - デメリット:
大きな容量の外付けストレージが必要。
また、Microsoftが将来的にこの機能をなくす可能性もあります。
2. システムイメージを作成する
「システムイメージ」は、パソコンの現在の状態を完全にコピーする方法です。
Windowsの設定、インストールしたアプリ、保存した文書や写真など、すべてを含みます。
作成方法はシンプルで、Windowsの「コントロールパネル」から「バックアップと復元」を選び、左のメニューから「システムイメージの作成」をクリックするだけです。
たとえば、今日の状態を保存しておけば、いつでも今日の状態に戻すことができます。
2-1. システム修復ディスクも作成しておく
「システム修復ディスク」は、パソコンが起動しなくなった時に使う「救急ディスク」のようなものです。
これも用意しておく必要があります。
作り方は、システムイメージを作成する画面で「システム修復ディスクの作成」を選び、指示に従ってCDやDVDに保存します。
このディスクがあれば、パソコンが起動しない状態からでも修復作業を行うことができます。

最近は、USBメモリで「回復ドライブ」を作るケースも多いね。
3. 起動トラブルからの復元
もし、パソコンが壊れて起動しなくなったら、「システム修復ディスク」を使います。
ディスクをパソコンに入れて起動したら、「トラブルシューティング」から「システムイメージの回復」を選びます。
外部ドライブを選ぶと、バックアップした時の状態にパソコンを戻すことができます。
3-1. システムイメージは定期的に
Windows 11のシステムイメージは、大切なデータを守るためにとても重要です。
定期的にシステムイメージを作成しておけば、万が一の時も安心です。
ただし、Microsoftがこの機能を将来的になくす可能性もあります。
他のバックアップ方法も併用しておくとよいです。
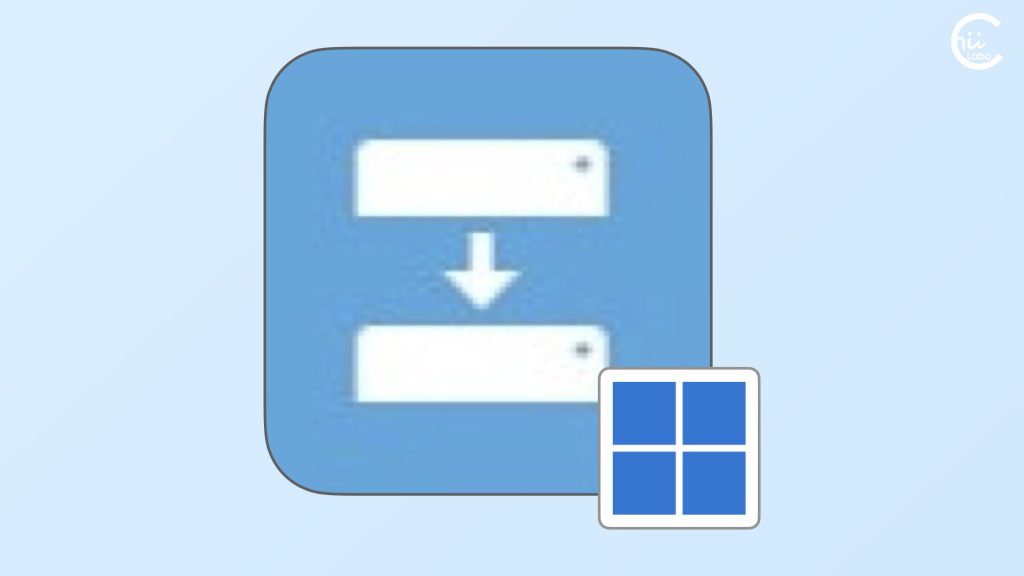
![[Windows] 「バックアップと復元」のサイズが小さい(システムイメージ)](https://chiilabo.com/wp-content/uploads/2024/01/image-18-5-1024x576.jpg)
4. FAQ
4-1. Q. ExcelやWordのファイルが損傷していたら、どうやって修復する?
A. ExcelやWordのファイルが損傷している場合、Microsoft Office自体に組み込まれている修復機能で試みることができます。
- WordやExcelを開き、「ファイル」タブをクリックします。
- 「開く」を選択し、損傷したファイルを探して選択します。
- ファイルを選択した状態で、「開く」ボタンの横にある矢印をクリックし、「開くと修復」を選択します。
この手順では、Microsoft ExcelやWordは、可能な限り元の状態に復元しようとします。
ただし、修復が成功しないこともよくあります。
4-2. Q. Windows 11でシステムイメージバックアップを作成するには?
A. Windows 11でシステムイメージバックアップを作成するには、「コントロールパネル」から「バックアップと復元(Windows 7)」を選び、「システムイメージの作成」をクリックします。外付けドライブを選択してバックアップを開始してください。
4-3. Q. HDDのデータ復旧におすすめのツールはありますか?
A. HDDのデータ復旧には、専用のデータ復旧ツールが必要になります。
- EaseUS Data Recovery Wizard
- Recuvaなど
これらのツールは、削除されたファイルのスキャンと復旧をサポートしています。

個人的には、EaseUS Data Recovery Wizard Free がオススメです。
最大2GBまでという制限はありますが、ちゃんと削除したデータを見つけ出して、復元してくれます。
復旧できる見込みがあれば、実際に有料版のライセンス(税込9,790円1)を購入すればよいわけです。
4-4. Q. Windows 11でのシステム復元はどのようにするの?
A. Windows 11でシステムを復元するには、「設定」→「更新とセキュリティ」→「回復」に進み、「今すぐ再起動する」を選択してから、ブートオプションで「トラブルシューティング」→「システムイメージの回復」を選んでください。
事前に作成したシステムイメージを用いて復元を行います。
4-5. Q. 外付けHDDの問題を修復するにはどうすればいい?
A. 外付けHDDの問題を修復するには、まずはWindowsの「ディスクの管理」でドライブを確認し、エラーがあれば「chkdsk」コマンドを使用して修復を試みてください。
データが重要な場合は、データ復旧専門業者に相談することをお勧めします。
4-6. Q. Windows 11でWindows 7スタイルのバックアップを使用するには?
A. Windows 11でWindows 7スタイルのバックアップを使用するには、「コントロールパネル」を開き、「システムとセキュリティ」→「バックアップと復元(Windows 7)」を選択してください。
ここからバックアップの設定や復元が可能です。