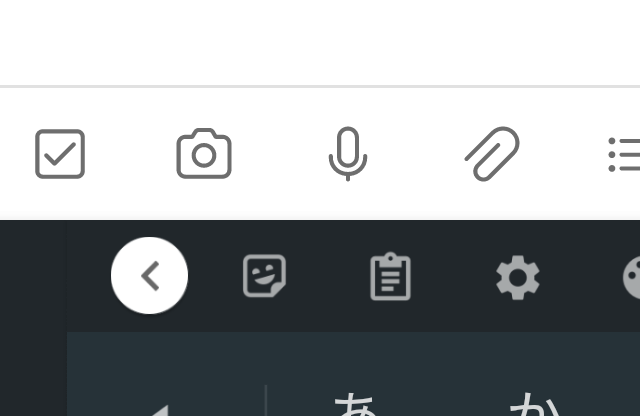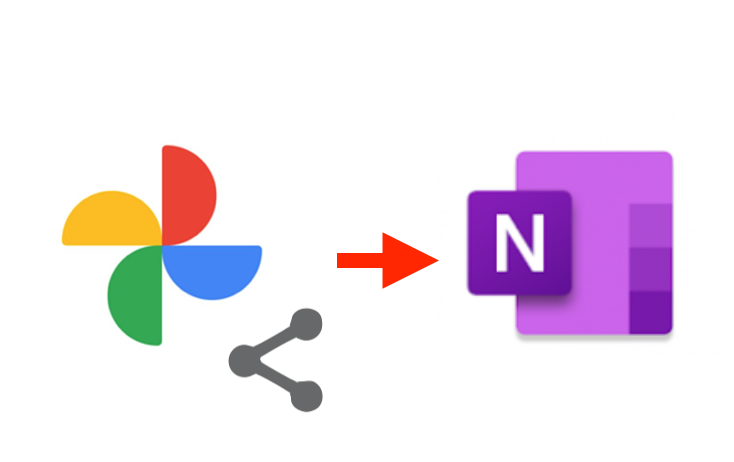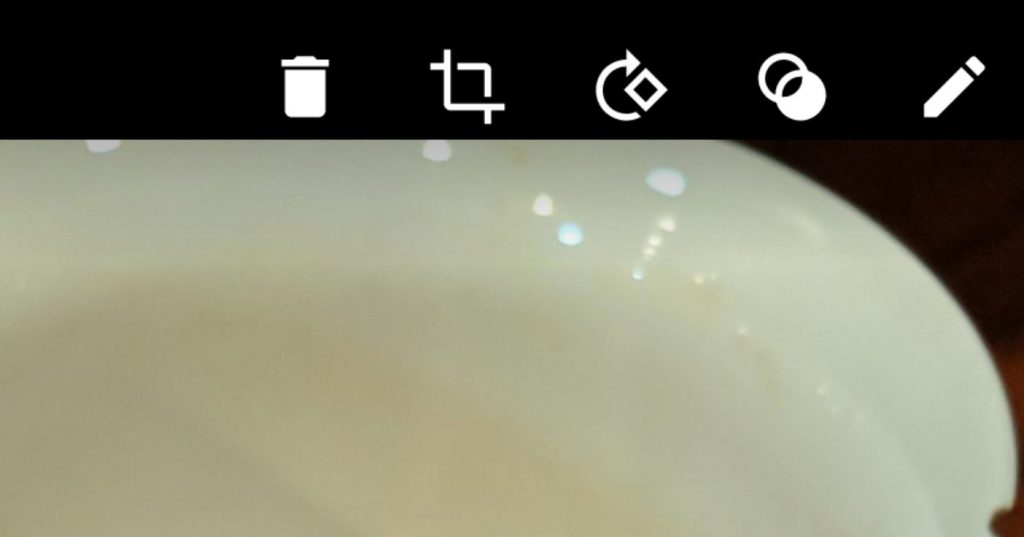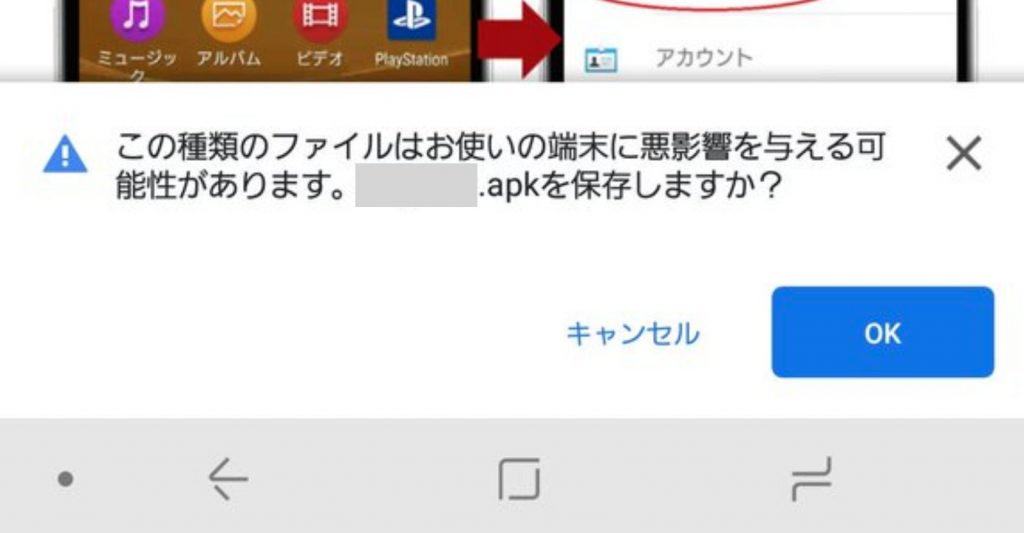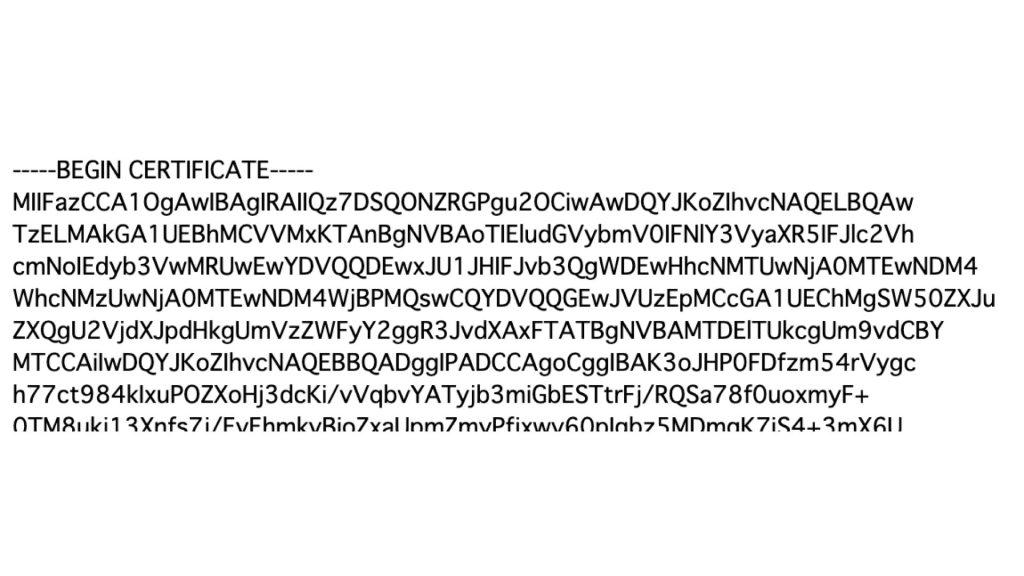OneNoteアプリは、手書きノートの代わりになるように設計されています。
その一つが、画像に自由に手書きできることです。
今回は、OneNoteアプリの画像編集について、見ていきましょう。
1. 写真を挿入したときの画像編集
前回の記事(OneNoteアプリで画像を挿入する )で説明したように、OneNoteのページに画像を挿入する時に、画像編集の画面が表示されます。

編集画面には、5つの機能があります。
1-1. まずはOneNoteアプリで画像を挿入する
ちょっとおさらいすると、ページ内で「カメラ」ボタンを押して、写真を選ぶと、画像編集の画面になってから、写真を挿入されます。
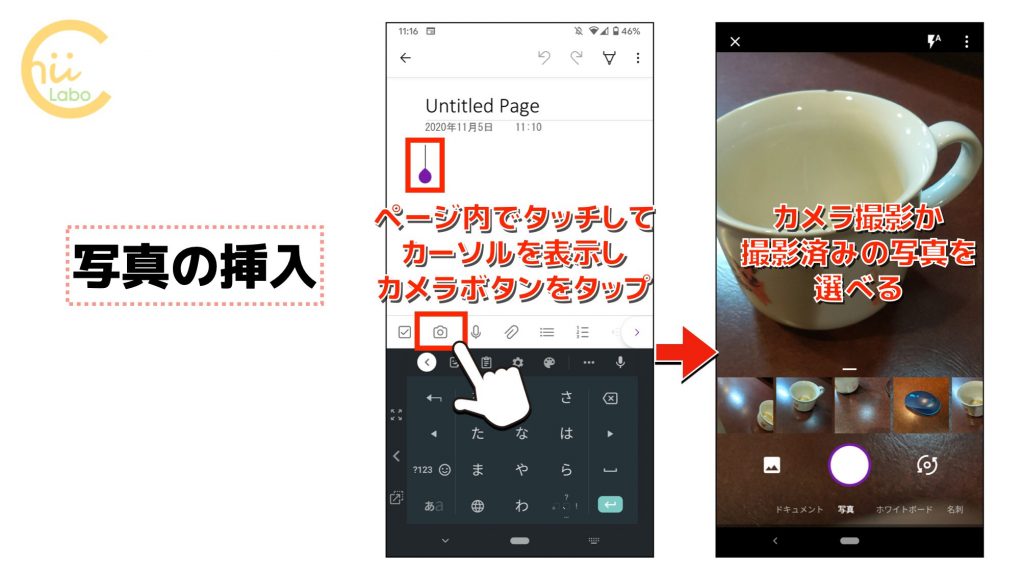
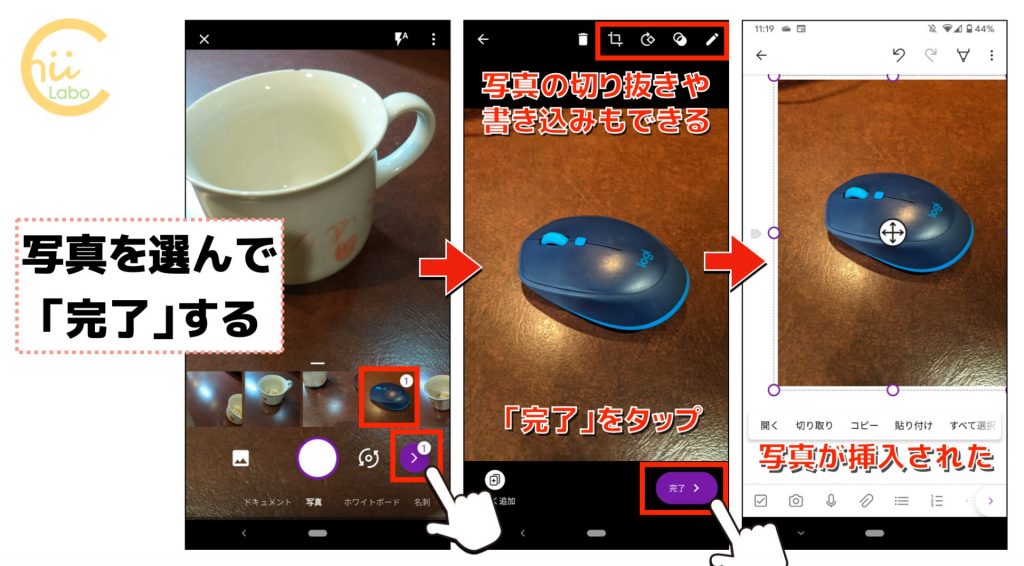
1-2. 範囲で切り抜く(トリミング)
トリミングでは、写真の周りに枠と丸いボタンが表示されます。
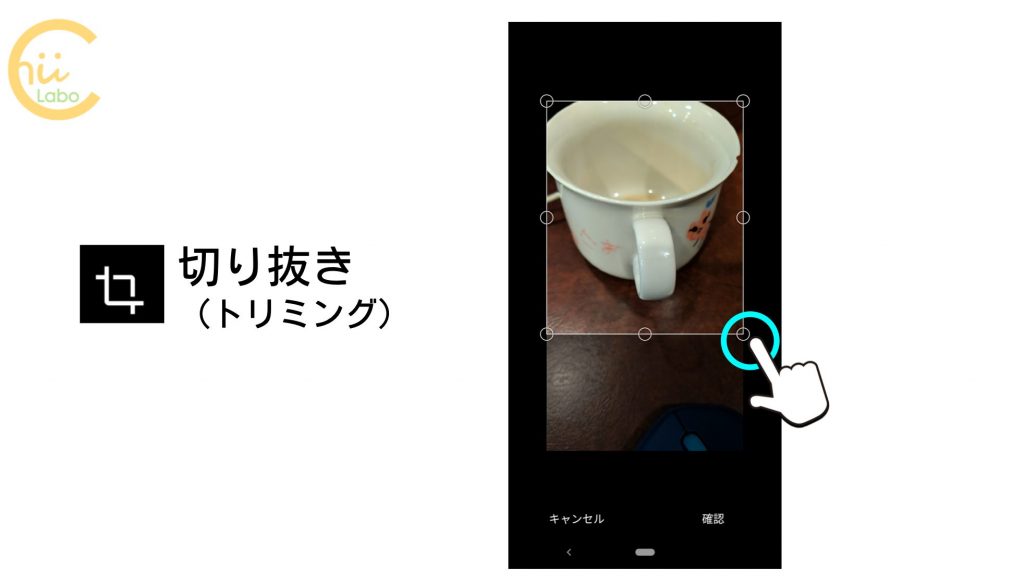
丸いボタンを引っ張る(ドラッグ)ことで、枠のサイズを変更することができます。

写真の縦横比を変えたり、不要な部分をなくすことができます。
1-3. ペンで書き込む
「ペン」のボタンを押すと、色を選ぶことができます。
この状態で、写真上でドラッグすると、フリーハンドで線を引くことができます。

ちょっとしたメモ書きに使えます。
1-4. 回転
回転ボタンは、右に90°ずつ回転することができます。
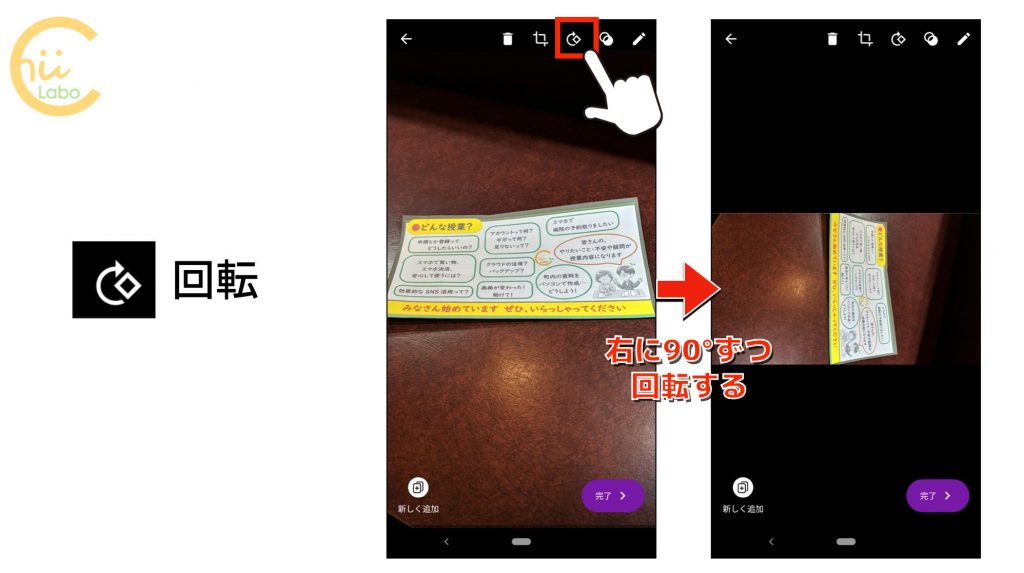
写真の向きを直すことができます。
2. 撮影モードを変更する
一番、特徴的な操作は、「撮影モード」です。
これは、文書をデジタル化するときに、スキャンの代わりに利用できます。
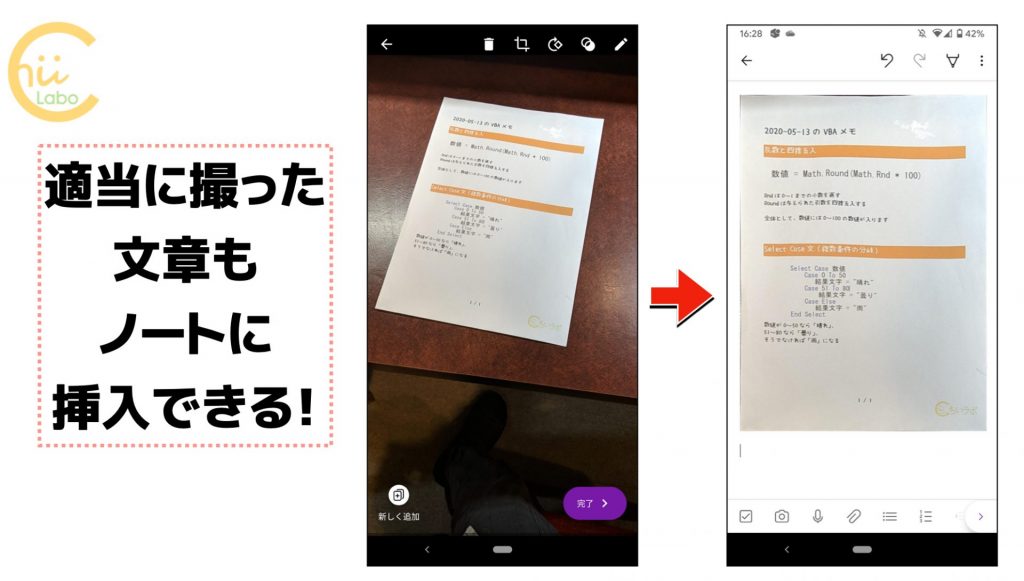
適当に文書を撮影した写真が、まるでスキャンしたようにキレイに挿入できます。
OneNoteアプリが、画像認識で文書範囲を理解して、切り抜いたり、補正してくれるのです。
ボタンをタッチすると、モードが選べます。
試しに普通の写真を「ドキュメント」に変更してみました。
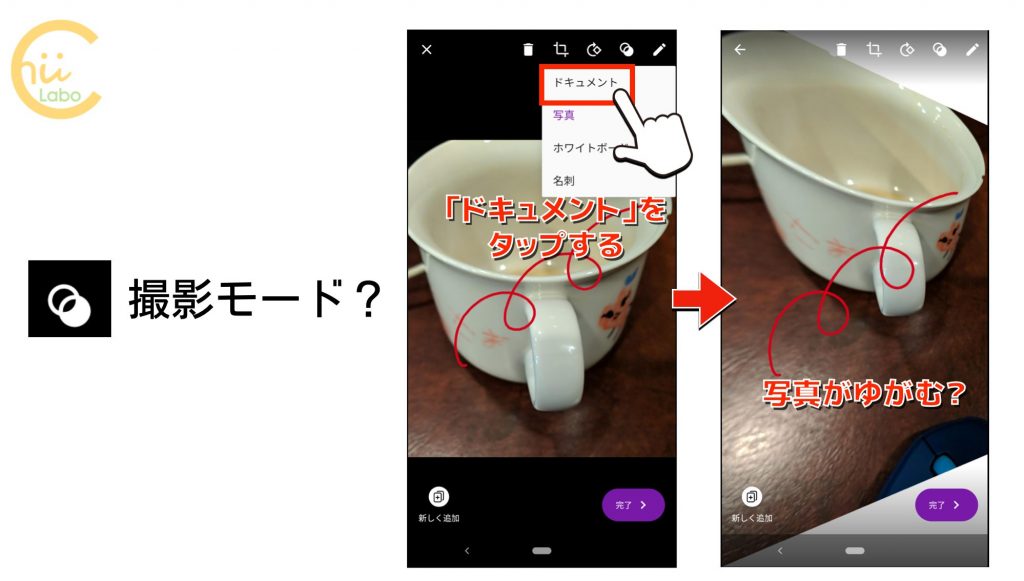
これでは写真がゆがんでしまいます。
もう一度、モードを「写真」に選び直すと、もとに戻せます。
2-1. 写っている文書が補正される
それではどう使うのでしょう。
「ドキュメント」というのは、文書という意味です。
文書が表示された写真を、「ドキュメント」モードにします。
そうすると、用紙に合わせて補正されます。
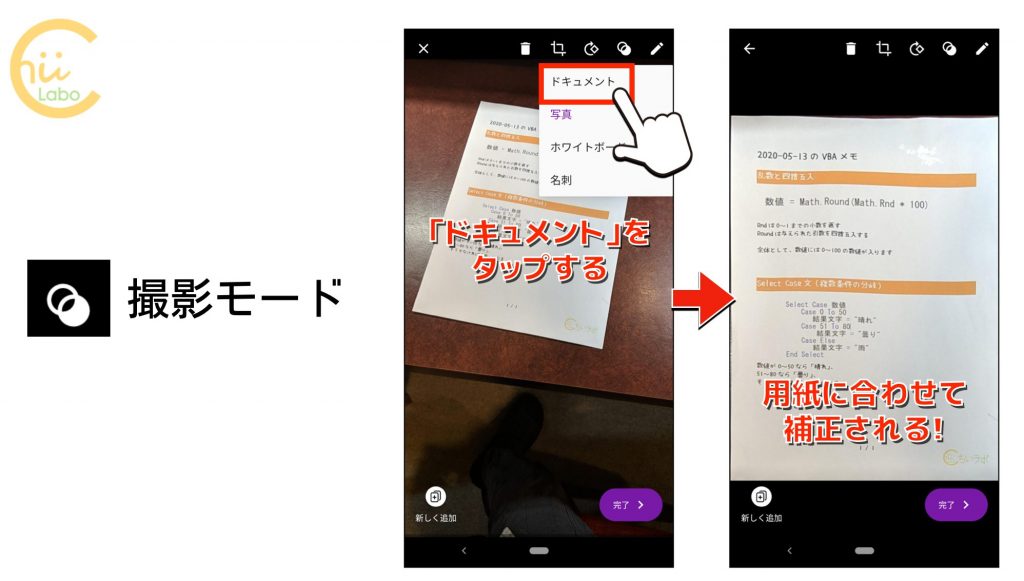
「ホワイトボード」なら、会議でホワイトボードに書いたものを取っておくのに使えますし、「名刺」なら、名刺を認識してくれます。

もちろん、機械の画像認識なので誤差もありますが、かなり見やすく補正されます。
最後までお読みいただいて、ありがとうございました。OneNoteアプリ、とっても便利ですよね。
こちらもどうぞ。