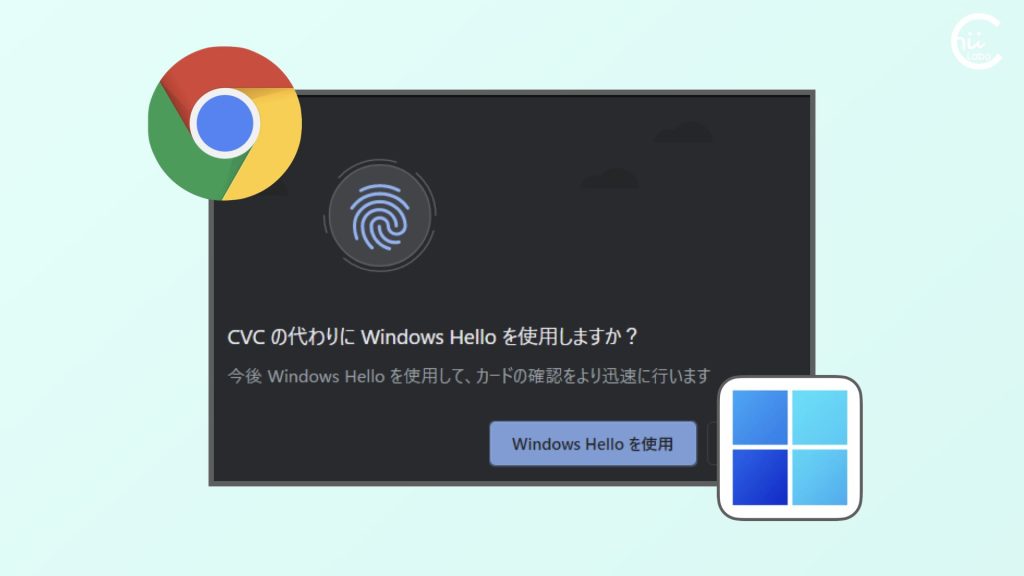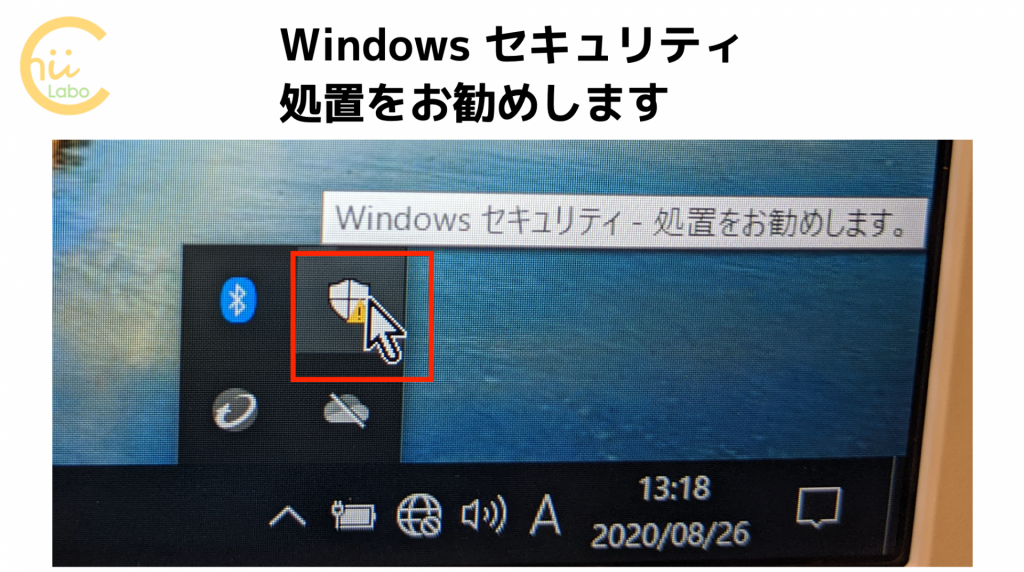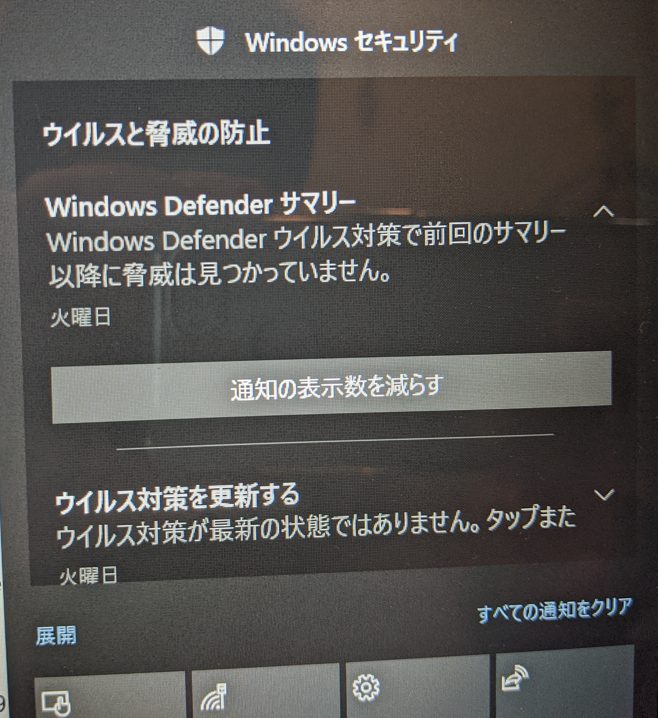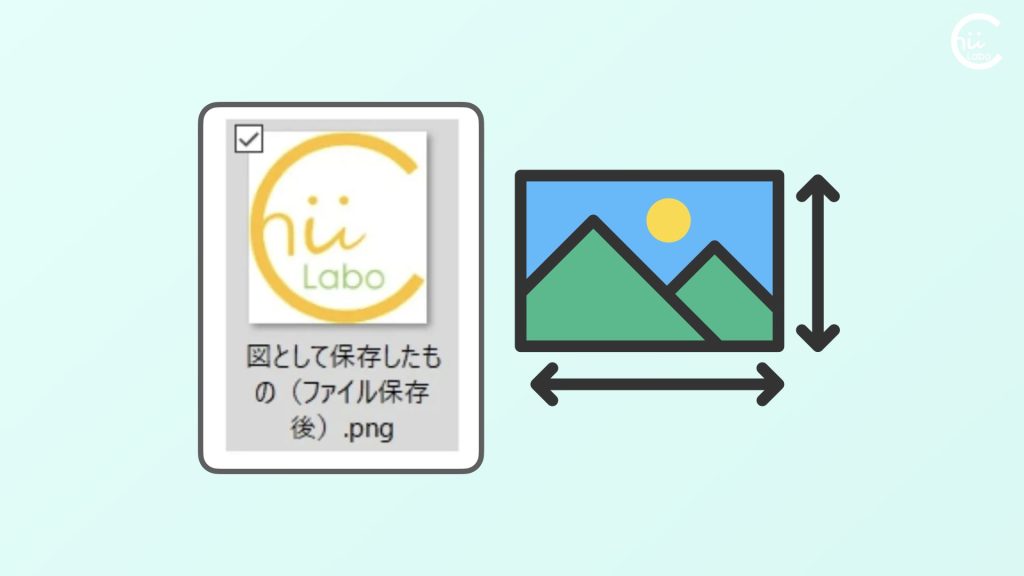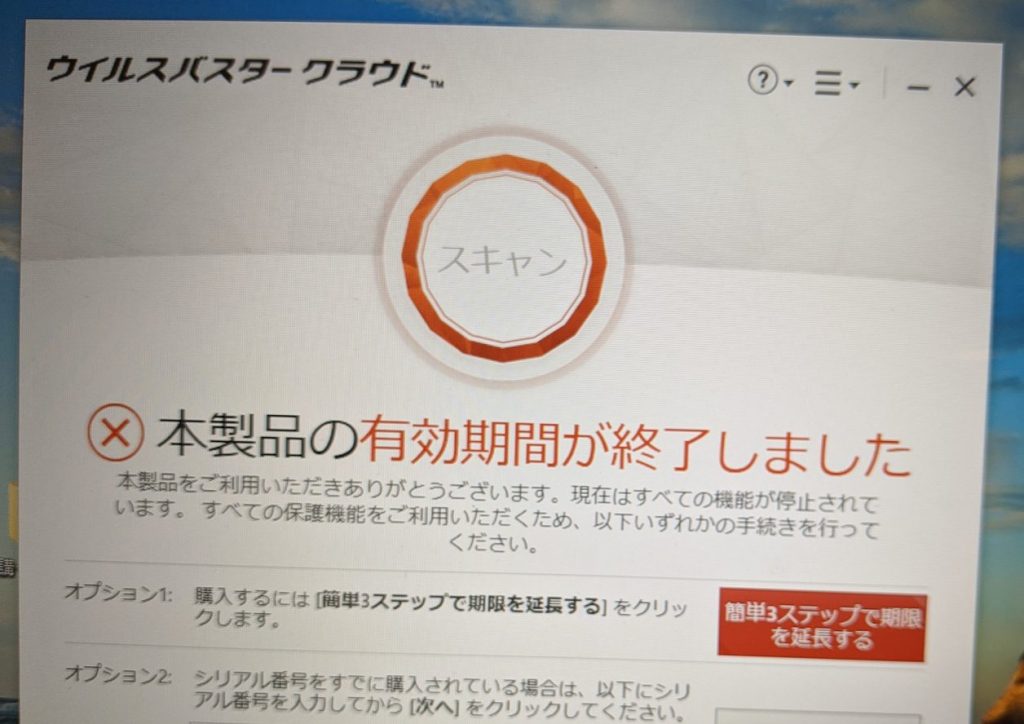パソコンの通知を見るとたくさんたまっていることがあります。
Windows セキュリティもその一つです。
気になりつつも放置しがちですが、今日はちょっと意味を調べてみましょう。
1. Windows Defender サマリー
タスクバーの通知ボタンを押してたまっている通知を見ていると、セキュリティの通知を見つけました。

Windowsセキュリティ
ウイルスの脅威と防止
Windows Defender サマリー
Windows Defender ウイルス対策で前回のサマリー以降に脅威は見つかっていません。
通知の文章の中でポイントは、3行目「Window Defender サマリー」です。
「Windows Defender」はWindowsのシステムにはじめから備わっているセキュリティ機能の名前です。
主にコンピュータウイルスが侵入していないかどうかをチェックします。
この通知では、結果として「定期的なチェックの結果、パソコン内にウイルスはなかった」ということを意味しています。
「サマリー(summary)」は「要約」という意味で、反対語は「詳細」です。今回ですと、ウイルスチェックの結果をまとめたものです。
2. 通知の表示を減らす
ウイルスがいたら通知をくれればいいですが、ウイルスがいないのに毎回通知がたまるのも面倒ですよね。
通知を減らす設定があります。
「通知の表示を減らす」をクリックします。
不要な通知についてはチェックを外すことができます。
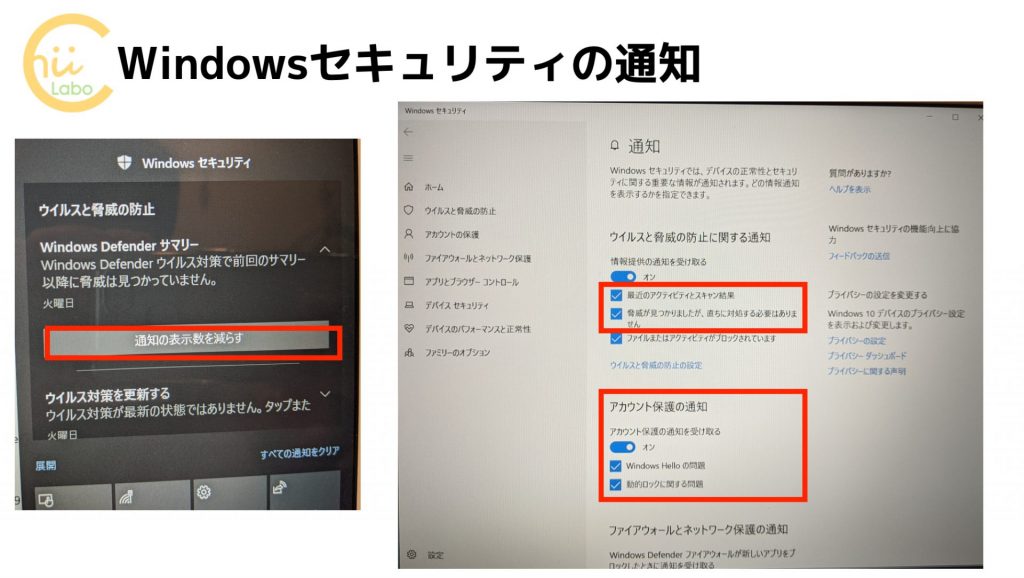
私は、以下の通知をオフにしました。
- 情報提供の通知を受け取る
– 最近のアクティビティとスキャン結果
– 脅威が見つかりましたが、直ちに対処する必要はありません - アカウント保護の通知
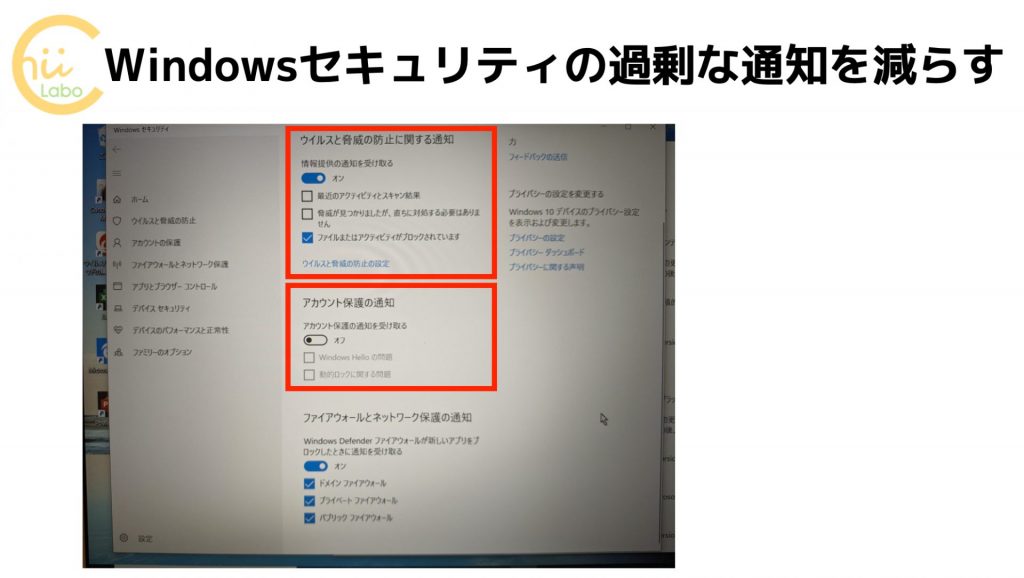
2-1. 最近のアクティビティとスキャン結果
これが一番重要です。この設定がオンだと、定期的なスキャンの結果、問題がなくても通知してきます。
2-2. 脅威が見つかりましたが、直ちに対処する必要はありません
これは黄色信号ですが、自動的に解決できたので、特に操作する必要がない場合です。
インターネットの使い方が気になる人はオンにしても良いかもしれません。
2-3. ファイルまたはアクティビティがブロックされます
これも黄色信号ですが、ファイルやアプリにウイルスの疑いがあって、セキュリティが動作をブロックしたことを意味します。
開いたファイルや行った操作がウィルスを実行しそうになったものの、Windows Defenderが実行を食い止めたことになります。
これは通知を受け取った方がよいですね。
たまにマイナーなソフトだとウイルスと勘違いされることもあるので、必ずしもウイルスにかかったとは言えませんが、要注意です。
3. アカウント保護の通知
主にパスワードを指定しないでパソコンを使っているなど、あまり推奨されない設定をしていると、対処するように促してきます。
意図的に使っている場合は、オフにしてもよいです。
4. まとめ:通知は自分の知りたいものに絞るのが大事
細かい通知は大切なんですが、通知がたまってしまうとかえってよく読まなくなってしまいます。
パソコンもスマホも通知は自分でオン・オフを切り替えられるものがほとんどです。
不要な通知をオフにすることで、大事な通知に集中できますよね。
5. こちらもどうぞ