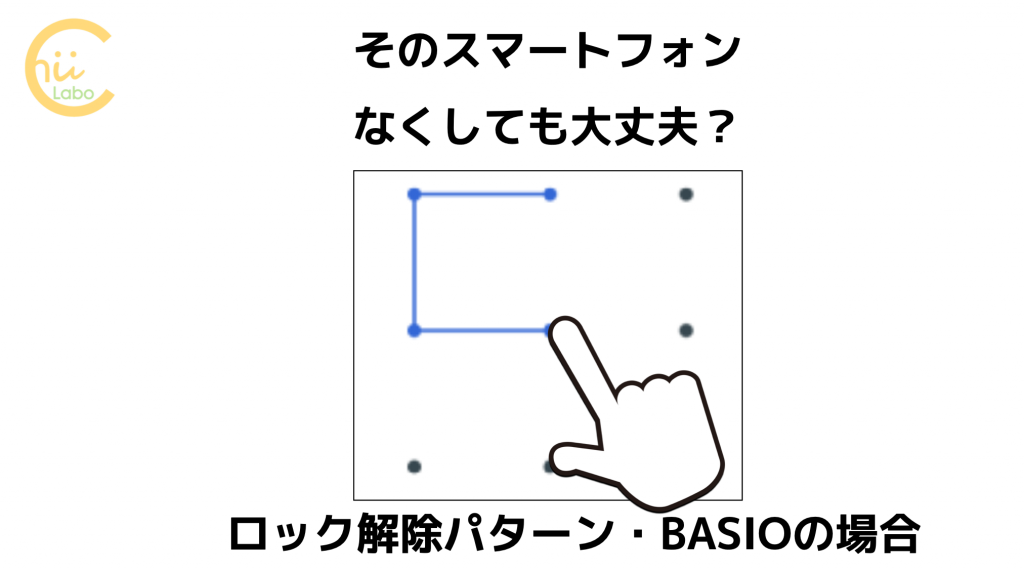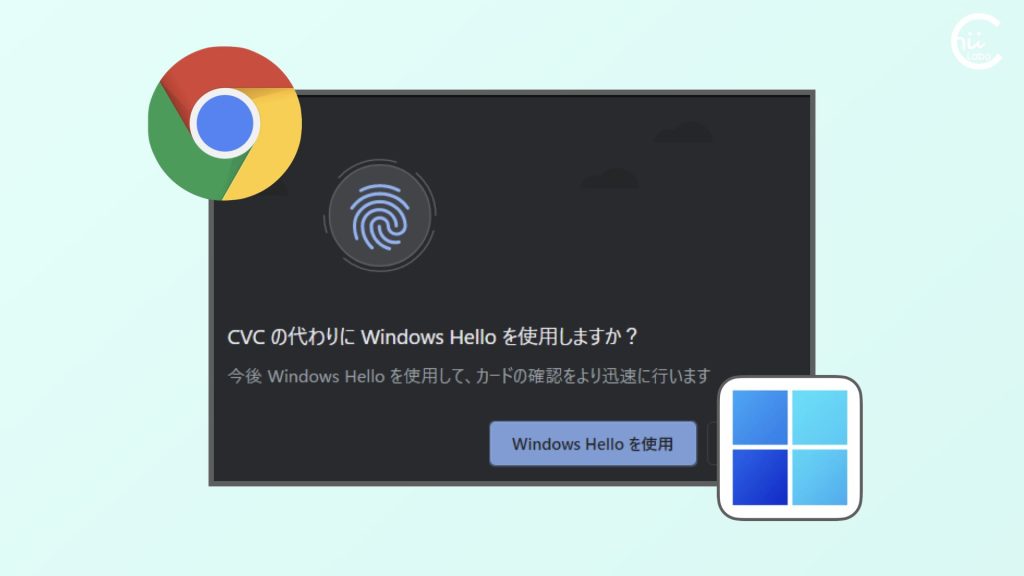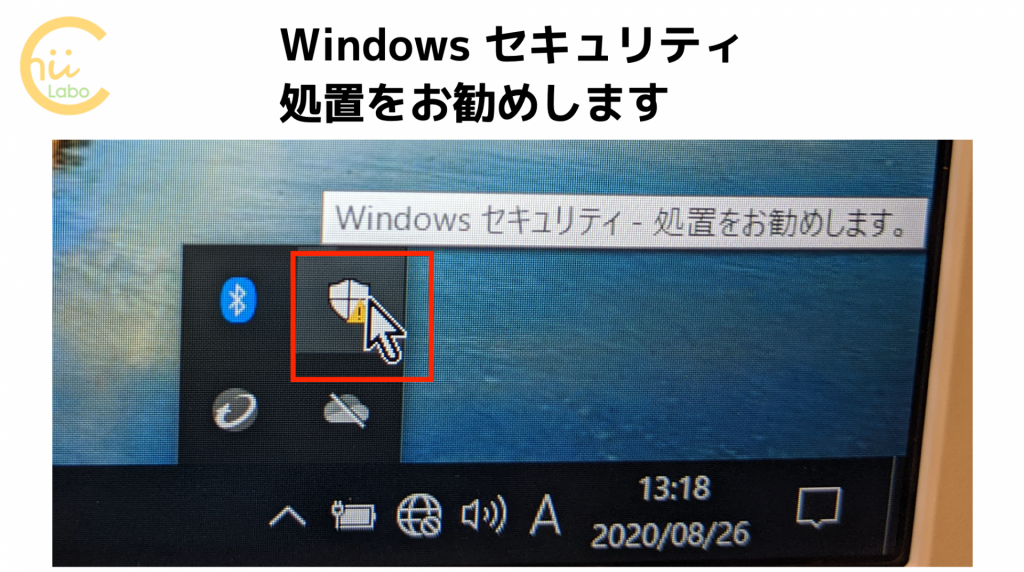- オンラインショッピングの途中で「CVCの代わりにWindows Helloを使用しますか?」という画面が表示されました。
- これは、ブラウザ(Google Chrome)がカード情報を記憶し、Windows Helloで本人確認をすることで、次回以降の入力を簡略化する機能です。
- 「Windows Hello」は、指紋認証や顔認証などを使って安全にサインインできる、Windowsのセキュリティ機能です。
Windows 10、Google Chrome
1. Windows Helloとは
パソコンでクレジットカードの入力をしたら、
「CVCの代わりに Windows Hello を使用しますか?」
という画面が出てきました。
一体何なんでしょう?
インターネットで買い物でクレジットカードの情報を入力したときに、
「Windows Hello を使用しますか?」という通知が出てきました。
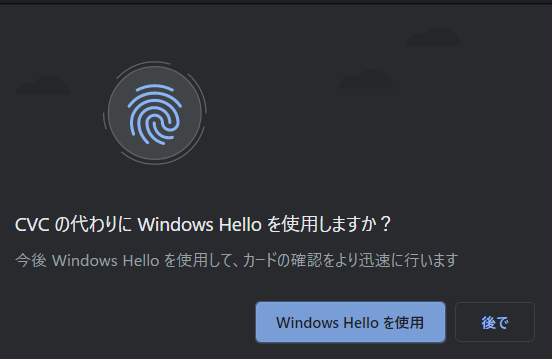
CVCの代わりに Windows Hello を使用しますか?
今後 Windows Hello を使用して、カードの確認をより迅速に行います
「Windows Hello」は、Windows 10のセキュリティの機能です。
設定するとパスワードの代わりに、指紋認証や顔認証、あるいはPINコード(暗証番号)を使ってデバイスにアクセスできるようになります。
- Microsoftアカウントのパスワード(もともと)
- PINコード
- 指紋認証
- 顔認証

一つのWindowsパソコンにアクセスするのにいろんな方法を設定できるわけです
指紋認証を使用するには指紋リーダーが、顔認証には対応したカメラが必要です。
フロントウェブカメラならほとんどのノートパソコンについていますし、最近は 指紋リーダーがついているパソコンも増えています。
1-1. CVCはセキュリティコードのこと
「 CVC」は、クレジットカードやデビットカードの裏面に記載されている番号です。
「CVCの代わりに Windows Hello を使用する」というのは、ブラウザ(Google Chrome)にCVCを記憶させる機能です。
インターネットで買い物をするときに、Windowsのパスワードなどの認証方法で本人確認できれば、カードの裏面を確認せずに自動的にCVCを入力できるようにするのです。
「CVC」は、「Card Verification Code(カード確認コード)」の略で1、通常は「セキュリティコード」といいます。
インターネットでクレジットカードを利用するときには、まず表面に記載されている情報を入力します。
- カード番号
- 名義人氏名
- 有効期限
さらに裏面の署名欄の端に記載されている「CVC」という番号を入力して、本人確認をします。
2. 実際に Windows Hello を使ってみる
実際に「Windows Helloを使用」をクリックすると、ユーザーを確認する画面になります。
ユーザーを確認しています
〜〜として google.comにサインインするために、Windows Helloをセットアップしてください。
この要求は、Google LLC によって発行された Chrome から取得されました。
Windows セキュリティ
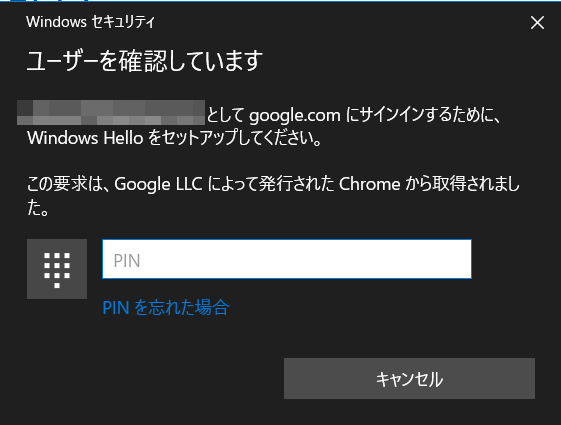
このメッセージのポイントを解説します。
まず、こういうときは何がメッセージを表示しているのかが大事です。
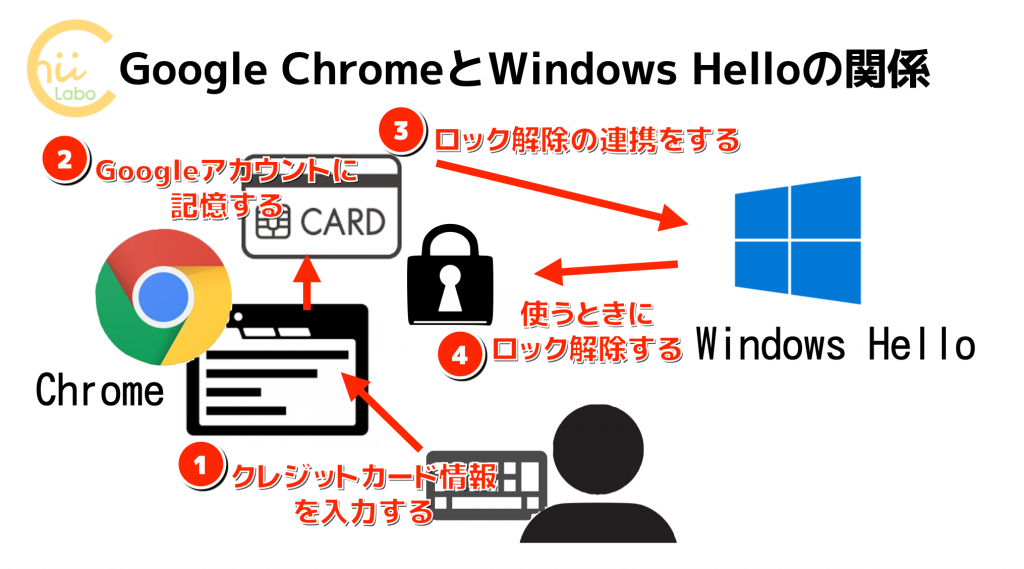
メッセージを表示しているのは「Windows セキュリティ」になりました。
これは、Windowsの基本システムの一部です。
「Google LLCによって発行された Chrome」というのは、Chromeアプリから引き継いで動作していることを示しています。
つまり、先ほどの画面がChromeアプリです。
「Google.comにサインイン」というのが、「GoogleのサービスとWindows Helloを連携する」ことを指しています。
Googleがクレジットカード情報を記憶するのですが、その「本人確認」部分をWindows Helloが代行するわけです。
2-1. Windows Helloをはじめて設定する場合は?
- [スタート] メニューに移動し、[設定] を選択します。
- [アカウント] から[サインイン オプション] を表示します
- [デバイスへのサインイン方法の管理] で、Windows Hello の項目を選択し、「追加」します。
2-2. どうして簡単なPINコードの方が安全なの?
最近のパスワードの考え方では、
- アカウントのパスワードは難しくしておいて、
- 日ごろパソコンを使うときは簡単なPINコードや指紋認証にする、
ということが多いです。
複雑なパスワードを毎日 頻繁に入力するのは面倒です。
すると、多くの人は、パスワードを簡単なものにしてしまいがちになります。
これでは、悪用される危険性が増してしまいます。
特に、アカウントのパスワードは、インターネットにつながっていれば、どの端末からでもアクセスできてしまいます。
それに対して、PINコードや指紋認証は、設定したパソコンだけで有効。
簡単なコードにしても、パソコンそのものを盗まれない限り、使われることはないのです。
3. まとめ:基本システムとブラウザ
パソコンでインターネットの買い物をする場合、セキュリティについては基本システム(OS)とブラウザ(この場合はGoogle Chrome)が協調して動作しています。
Windows Helloの設定ができていれば、オンラインで買い物をしていてクレジット決済をするときに、認証を求めるWindowsのポップアップ画面が表示されます。
顔認証、指紋認証、暗証番号のうちで自分が設定している方法で認証します。
もし記憶させたクレジットカード情報を使うではなく、自分で入力したい場合は、Windows Helloを使わないようにスキップすることもできます。
こちらもどうぞ