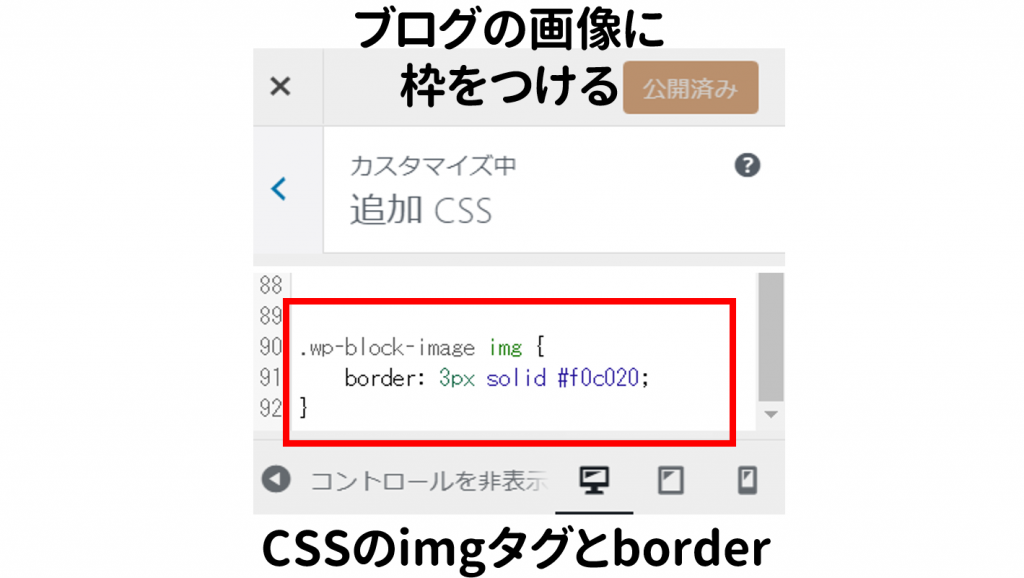ホームページを見ながら、デザインのメリハリをつけたいと思いました。そこで、今回はウェブフォントの変更をした話を書きます。
1. コンテンツ管理システムとテーマ
このホームページはWordPressのCocoonを利用して管理しています。

利用しているシステム・テーマによって、CSSの読み込み・記述をどこにするか変わってきますよー
2. Google Fontsでフォントを選ぶ
今回は、Google Fonts にあるフォントを利用しました。

「Language(言語)」から「Japanese(日本語)」を選ぶと、日本語対応のフォントに絞り込まれますので、好きなフォントをいくつか選んでは、 「+ Select this style」をクリックします。


Amazonでショッピングカートに商品を入れていくように、フォントを選んでいきます

必要なフォントを選んだら、「View your selected families(選択したフォントファミリーを表示する)」のボタンを押します。
今回は「小杉ゴシック」「M Plus 1p(Light 300)」を選びました。本文には「Noto Sans JP(これはCocoonテーマで指定)」、強調には「小杉ゴシック」、吹き出しには「M Plus 1p」を使う予定です。

「Download families」でフォントをダウンロードすることもできますが、今回は「Embed(埋め込み)」のタブに切替えます。
2-1. HTMLに記述するコード
<link href="https://fonts.googleapis.com/css2?family=Kosugi&family=M+PLUS+1p:wght@300&display=swap" rel="stylesheet">こちらはHTMLのコードです。HTMLのヘッダー部分に記述すると、指定したウェブフォントをGoogle Fontsに読み込みにいきます(外部CSSで指定しています)。

このサイトの場合は、Wordpressにログインして、設定の「外観」→「テーマエディター」から、編集するテーマが「Cocoon」であることを確認して、「tmp-user」の「head-insert.php」ファイルを編集しました。

ファイルの下の方に貼り付けることで、サイトのどのページでもウェブフォントが読み込まれるようになります。
2-2. CSSに記述するコード
font-family: 'Kosugi', sans-serif;
font-family: 'M PLUS 1p', sans-serif;こちらはCSSのコードです。要素のスタイル指定の中でfont-familyに使いたいフォントの方を記述します。

このサイトの場合はさきほど同様に、設定の「外観」→「カスタマイズ」から、「追加CSS」を編集しました。
.speech-balloon {
font-family: 'M PLUS 1p', sans-serif;
font-size: 120%;
font-weight: 500;
line-height: 1.3em;
}例えば、「吹き出し」のフォント(や行の高さなど)については、上記のように「font-family」を指定しています。
3. テーマ(Cocoon)全体(本文)のフォント
テーマCocoonでは、本文全体のフォントは簡単に指定できます。
WordPressにログインし、設定の「Cocoon設定」から「全体」を選びます。
「サイトフォント」の「フォント」から好きなフォントを選びます(ここでは「Noto Sans JP」)。

このようにすることで、好きなフォントをイメージに変更することができました。

ご参考になれば、嬉しいです。
こちらもどうぞ



![[WordPress] ブログの一部をウェブフォントに変更する 【Google Fontsを追加する】](https://chiilabo.com/wp-content/uploads/2020/05/スクリーンショット-2020-05-21-18.43.17-1024x584.png)