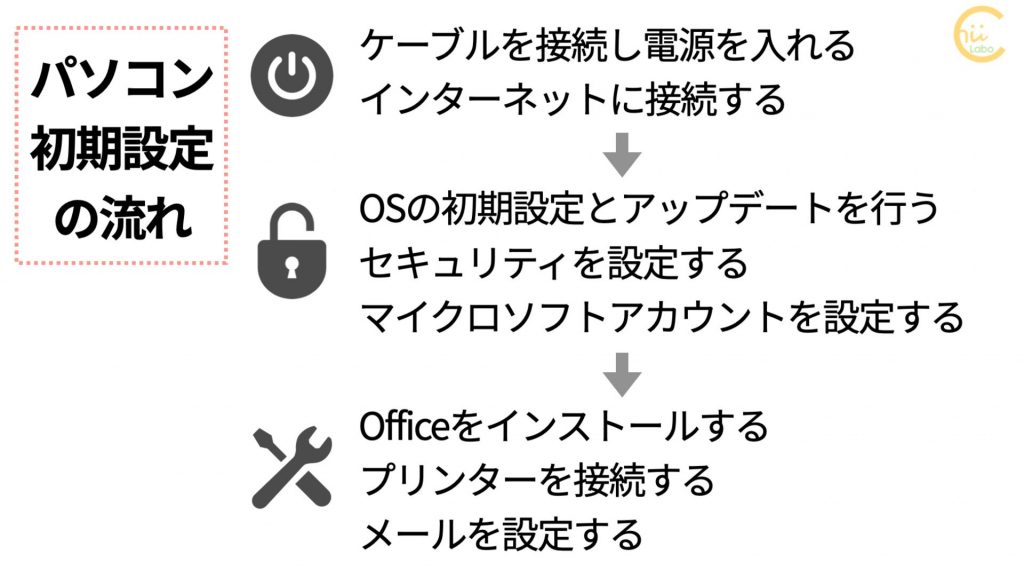ワード文書の入力欄に入力していたのですが、二行目から左に数文字分のスペースが入って、詰めることができません。どのようにすれば、このスペースを詰められますか?
また、入力文章の2行目だけを右揃えに変更できますか?
右揃えや字下げなどの文字の配置は、段落の書式です。
テキストフィールドでは、書式の変更が制限されていることがありますので、一度 制限を解除する必要があります。
今回は、Word文書のテキストフィールドについて、見てみましょう。
1. フォームコントロールのテキストフィールド
ワード文書には、入力中の間違えを防ぐために、編集機能を一部制限することがあります。
今回のファイルでは、入力できる欄を制限するために、フォームコントロールの「テキストフィールド」という機能を使っていますね。
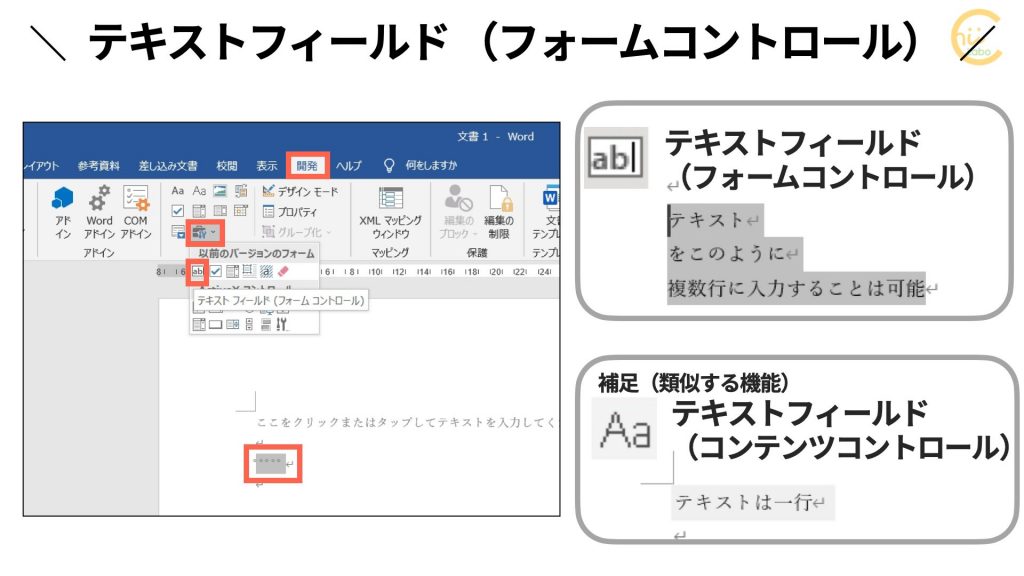
グレーになっている部分が、テキストフィールドです。テキストフィールドを挿入すると、その部分しか入力できないように指定することができます。申請書などのレイアウトを崩したくないときに利用します。
1-1. フォームコントロールとコンテンツコントロールの違い
テキストフィールドもいくつか種類があります。
「テキストフィールド(フォームコントロール)」は、Word 2003まで主流だった入力欄で、Word 2007からは、「テキストフィールド(コンテンツコントロール)」という機能に置き換わっています。
そのほか、ActiveX コントロールという種類もあります。

フォームからコンテンツと、利用範囲が広がったことがわかります。
とはいえ、長く利用されている書類には、「フォームコントロール」もよく見かけます。

テキストフィールドは いろいろあって、微妙な違いがあるので、ややこしいですよね。
2. 「字下げ・ぶら下げ」は空白文字ではない
入力欄の左にあるスペースは、「字下げ・ぶら下げ」です。
通常、「字下げ・ぶら下げ」は「段落書式」で設定します。ただし、文頭でスペースキーを押すことでも「字下げ・ぶら下げ」に設定されています。
つまり、文頭でスペースキーを押すと、空白文字の代わりに字下げになってしまいます。このWordの自動修正機能はあまり直感的ではないので、オプションで無効にすることもできます。
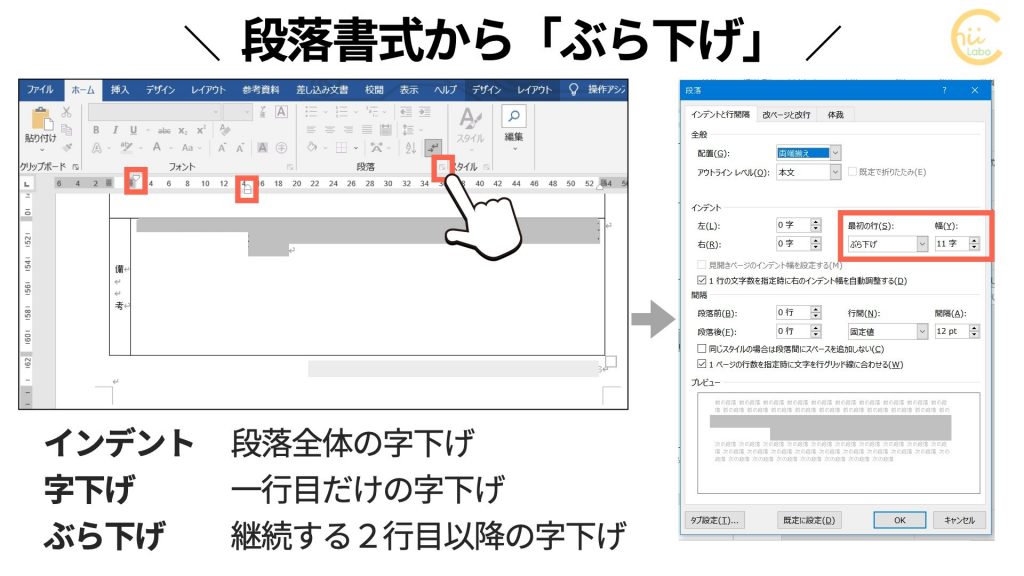
やっかいなのは、文字ではなく「段落書式」ということです。「テキストフィールド」に入力するときは、 書式変更できないようにロックされているからです。
しかし、なぜか「字下げ・ぶら下げ」だけは、文頭でスペースキーを入力して変更できてしまいました。

これはプログラムで見落とされている操作なのだと考えられます
字下げの書式を戻すには、「編集の制限」を解除する必要があります。
画面上部「校閲」のタブから「保護」ー「編集の制限」を押すと、「保護の中止」を選択できます。
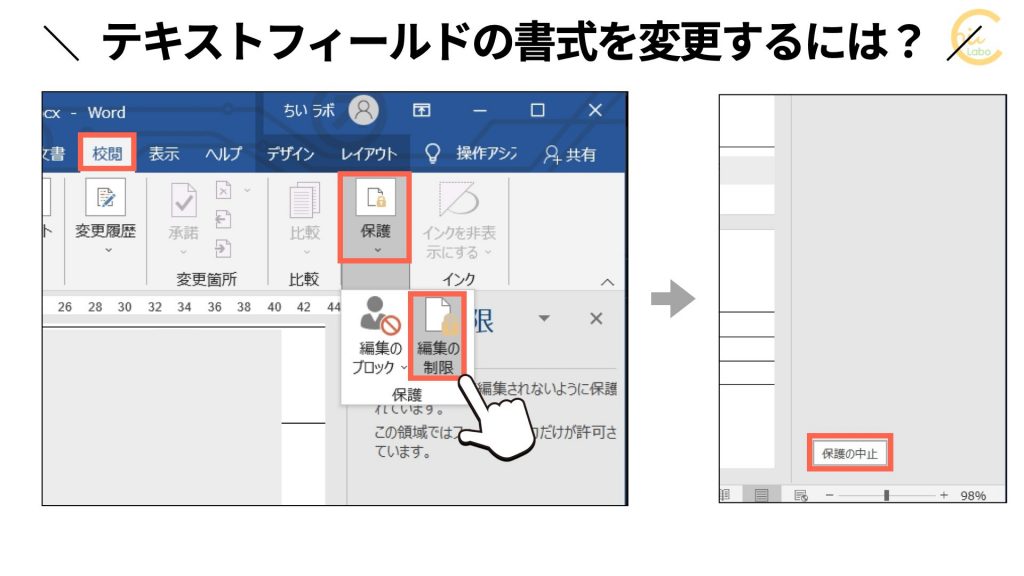
一旦、「編集の制限」を解除することで、段落書式の「ぶら下げ」を「0字」に修正できました。
(段落グループのボタンを押すと、段落書式の編集ができます)
ただし、このままでは、テキストフィールドに入力ができないので、再度、「編集の制限」をもどします。
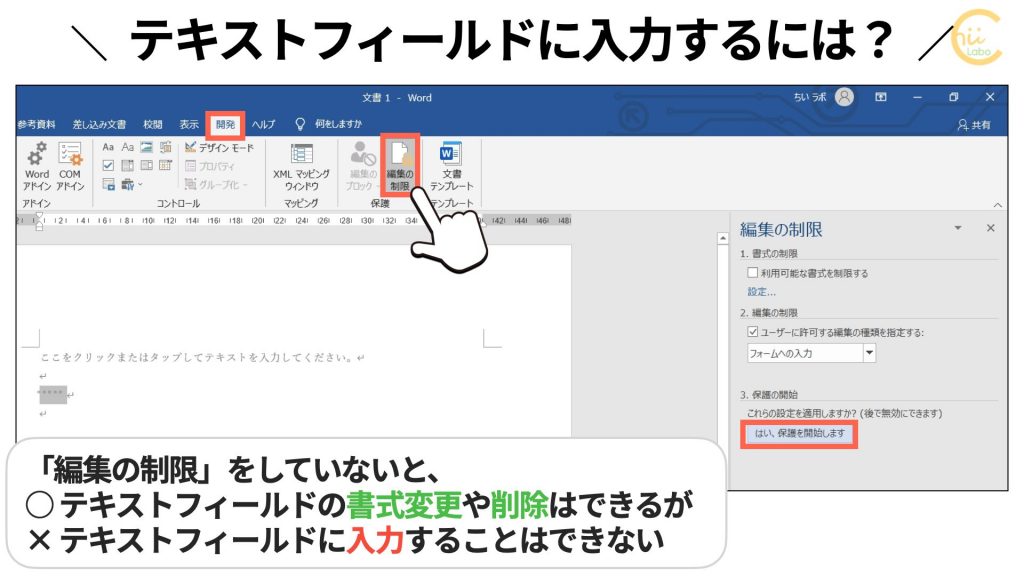
3. テキストフィールド内の一部の書式は設定できない
テキストフィールドの2行目だけを「右揃え」にしようとしましたが、できませんでした。
「編集の制限」を解除すると、テキストフィールド内を選択できなくなり、全体の書式を変更してしまうからです。
つまり、「右揃え」にすると、テキストフィールド全体が右詰めになってしまいます。
以上のことから、思い通りに書式(文字揃えや字下げ)を編集したい場合は、いっそのことテキストフィールド自体を削除してしまう方が良いのかもしれません。
「編集の制限」を解除をすれば、テキストフィールドを削除して、直接 文章を入力できます。
こちらもどうぞ。

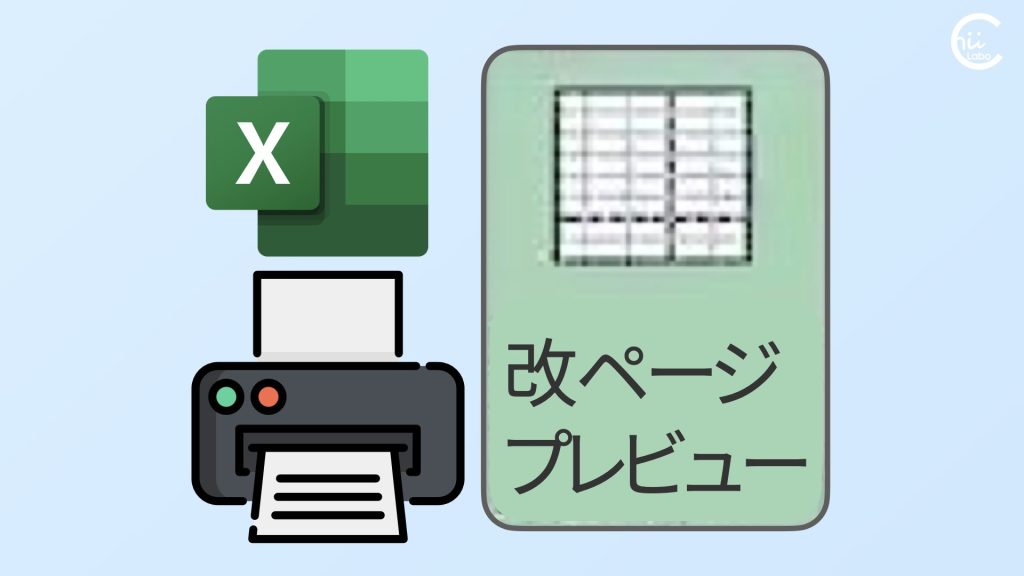

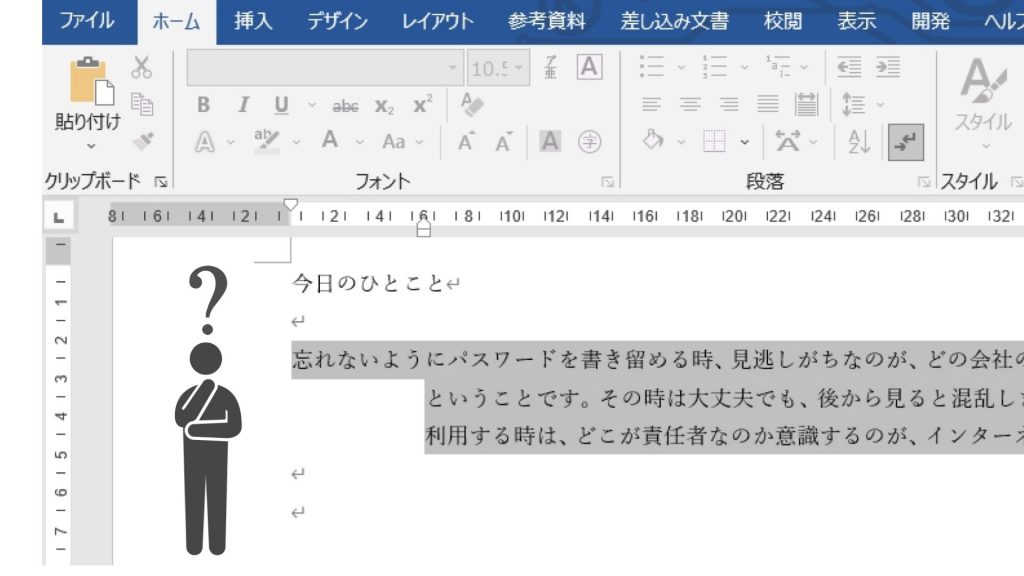
![[Windows 10] 起動したら突然いろんな画面が表示された【Xbox Game Bar】](https://chiilabo.com/wp-content/uploads/2021/06/image-20-1-1024x575.jpg)